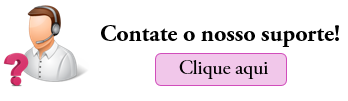Nesta página você verá o passo a passo para otimizar seus processos utilizando a Assinatura Eletrônica disponível no Sistema Belle Software. Reduza o armazenamento de espaço com documentos físicos e mantenha-os organizados em seu sistema!

Definindo a Assinatura da Clínica
Para deixar a assinatura da clínica padronizada, basta acessar no aplicativo dos profissionais nas opções do Menu -> Parâmetros. Desta forma poderá definir se a assinatura saíra em nome do estabelecimento ou em nome dos vendedores. Conforme imagem abaixo:
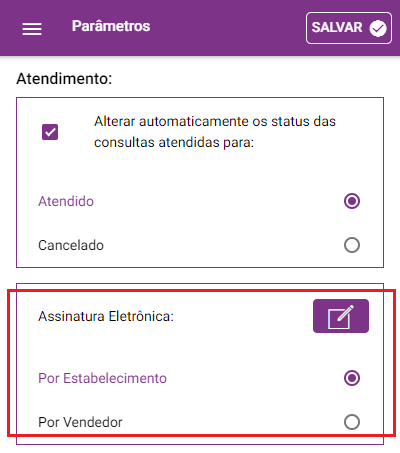

Após realizar a escolha do tipo de assinatura, basta clicar no botão representado ao lado para gravar a assinatura da Clínica.
Obs.: Caso venha ser por vendedor cada um terá sua assinatura cadastrada individualmente.
Após clicar sobre o botão de cadastro da assinatura, será possível definir a assinatura, se caso fizer errado terá a opção de LIMPAR para refazer a assinatura e a opção de SALVAR quando finalizar a assinatura.
Sugestão: Para obter uma boa assinatura coloque seu dispositivo na horizontal para ampliar a área de assinatura.

Após finalizar o cadastro da assinatura, basta voltar à guia de parâmetros e salvar para gravar as alterações.
Assinatura do Cliente
Contratos
Utilizando a assinatura eletrônica também será possível assinar os contratos que são gerados pelo sistema, para isso basta acessar no menu do aplicativo de profissionais a opção de Processos -> Venda de Planos. Em seguida, filtre o plano que deseja fazer a emissão do contrato e arraste para o lado esquerdo da tela, como mostra a imagem abaixo:
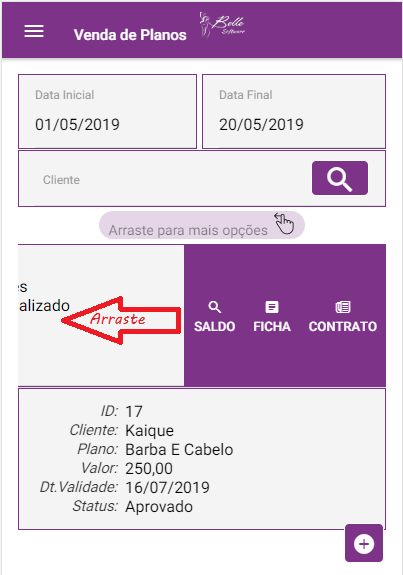

Após isso, clicando sobre a opção CONTRATO você irá escolher qual o modelo de contrato deseja que o cliente assine.
Obs.: Para assinar, a opção de “Assinatura Eletrônica” deve estar marcada como no exemplo abaixo:
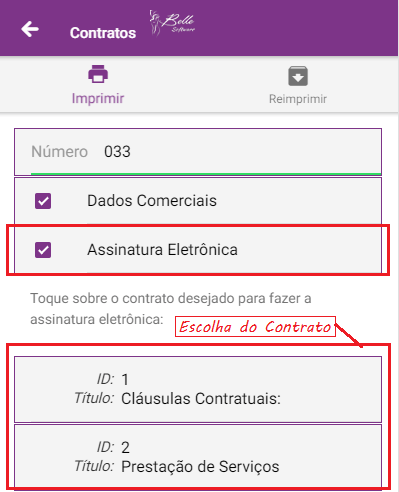
Depois de selecionar o contrato desejado será exibida a opção para que o cliente assine, ainda terá a opção de PULAR para que possa emitir o contrato sem assinar eletronicamente, a opção de LIMPAR para que o cliente possa refazer a assinatura e a opção de SALVAR para que a assinatura saia no contrato.
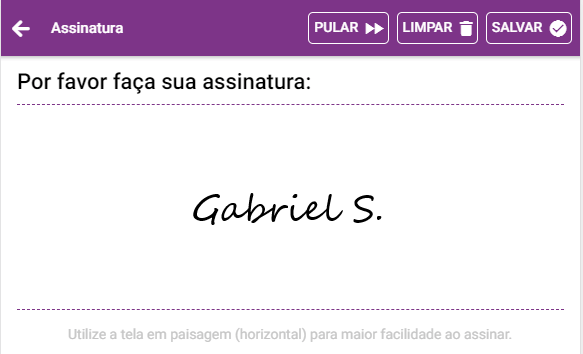
Logo após salvar será aberto o PDF do contrato assinado onde poderá ser realizada a impressão através do aplicativo ou do sistema, ou ainda encaminhar o documento em PDF para seus clientes.
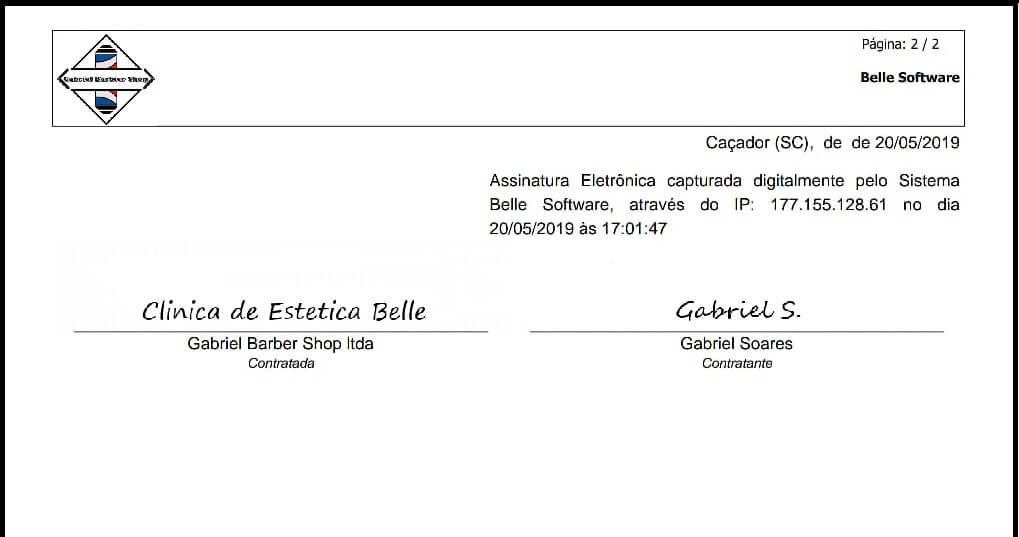
Contratos: Link para Assinar
Caso seu cliente não esteja na clínica para assinar o contrato, você pode gerar um link para enviar para ele assinar de onde ele estiver, utilizando o celular ou tablet que estiver utilizando no momento (também se aplica para vendas remotas!).
Para isso, basta que o contrato desejado seja emitido para a venda em questão (seja de pacotes/planos ou de serviços avulsos), e em seguida, acesse a opção de Contratos e na guia de Reimprimir, selecione o contrato emitido e clique no botão de Link para Assinar:
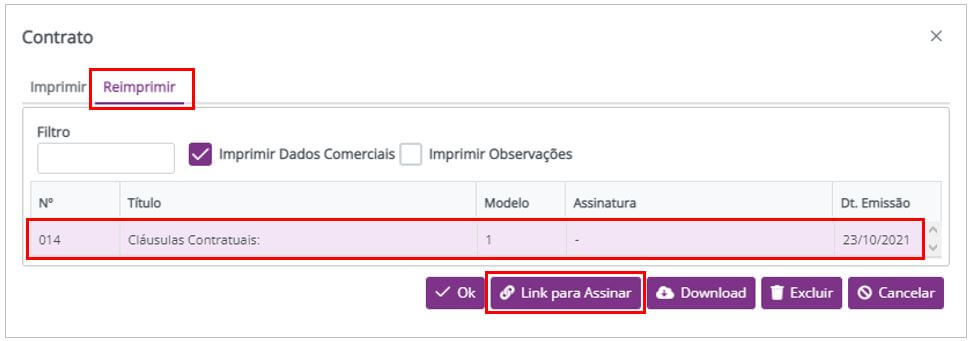
Neste momento, o sistema vai gerar o link e você pode copiar para enviar para o cliente através do canal em que já está conversando com o cliente (WhatsApp ou algum chat), ou ainda, utilizar as opções de envio de SMS, E-mail ou WhatsApp que o sistema irá disponibilizar:
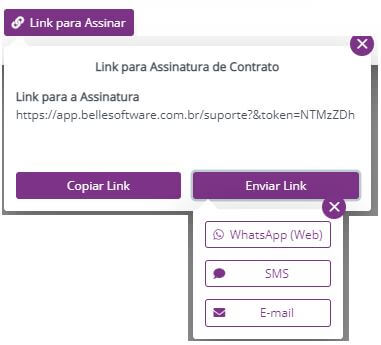
Assim que o cliente receber o link, ao abrir, ele poderá ler o contrato que foi enviado e em seguida, basta utilizar a opção de ASSINAR CONTRATO para fazer sua assinatura:
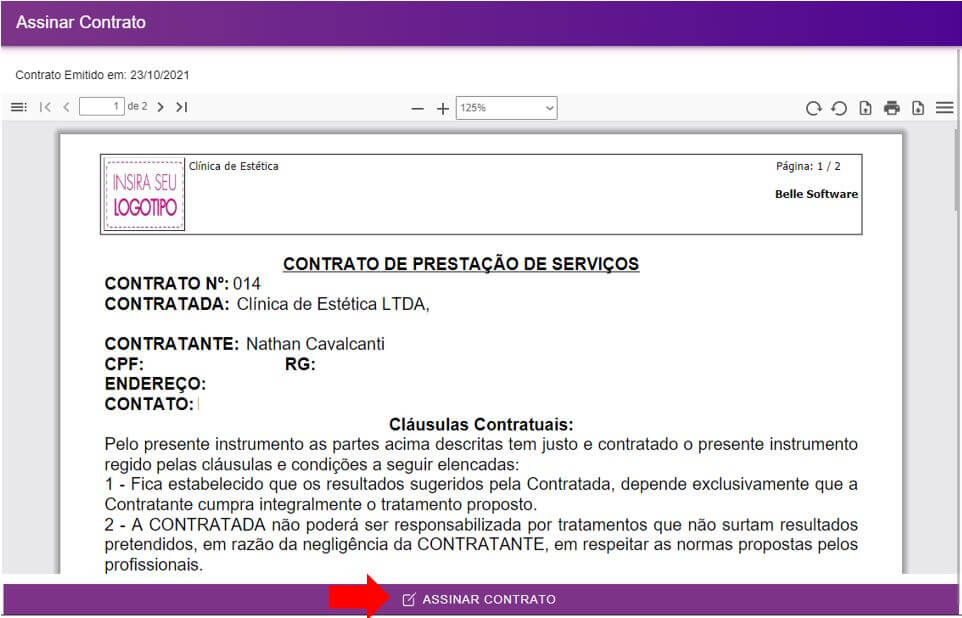
Por fim, basta que o cliente assine e clique na opção de SALVAR para que a assinatura seja salva junto ao contrato:
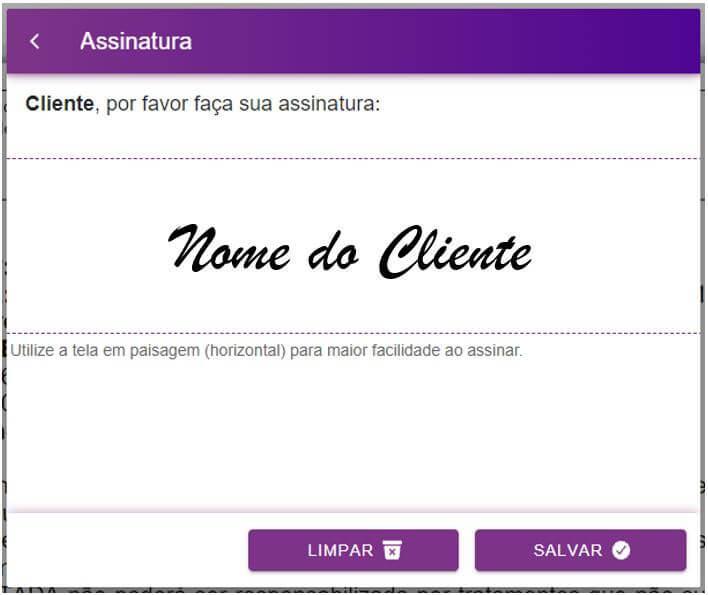
Ficha de Sessões
Também será possível solicitar que o cliente assine no final de cada sessão realizada, para isso basta acessar no menu do aplicativo de profissionais a opção de Processos -> Venda de Planos. Em seguida, filtre o plano que deseja e arraste para o lado esquerdo da tela, como mostra a imagem abaixo:
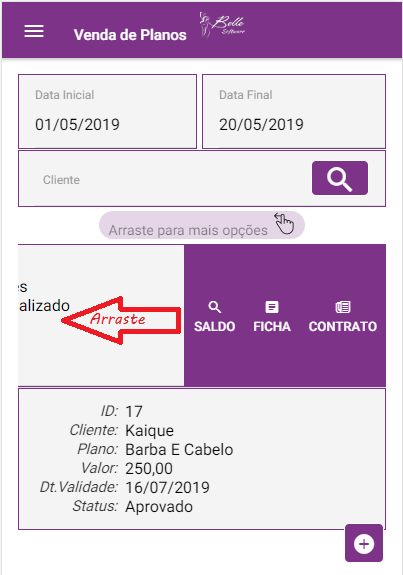

Clicando sobre o botão FICHA será exibida as sessões do cliente no período filtrado, ao lado de cada sessão agenda terá o botão para registrar a assinatura do cliente como na imagem abaixo:
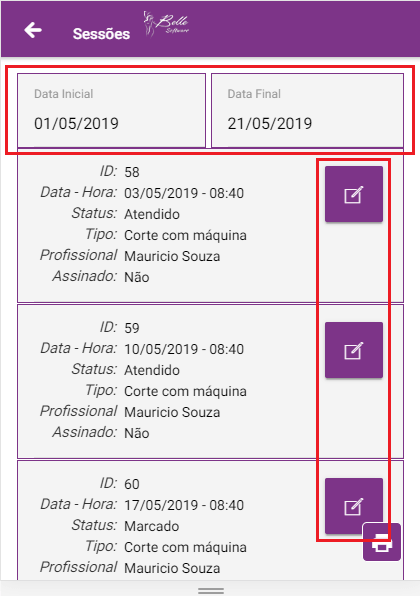
Após isso basta pedir para seu cliente realizar a assinatura, caso o cliente venha errar a assinatura basta clicar em LIMPAR para que mesmo possa refazer, após realizada a assinatura basta clicar em SALVAR como no exemplo abaixo:


Após o cliente assinar você ainda poderá realizar a impressão da ficha de sessões clicando sobre o botão de impressão, o documento exibido será como o exemplo a seguir:

Esta impressão também pode ser realizada através do sistema Belle Software, no programa de Venda de Planos.
Ficha de Anamnese | Prontuário
Utilizando a assinatura eletrônica será possível solicitar que o cliente assine a ficha de avaliação após ser respondida, para isso basta acessar no menu do aplicativo de profissionais a opção de Processos -> Painel. Em seguida, selecione o Cliente que deseja e abra a guia de histórico, como no exemplo a seguir:
Obs.: Para aparecer no aplicativo o usuário deve ter habilitado o módulo de “Histórico do Cliente” no painel de atendimentos no sistema.
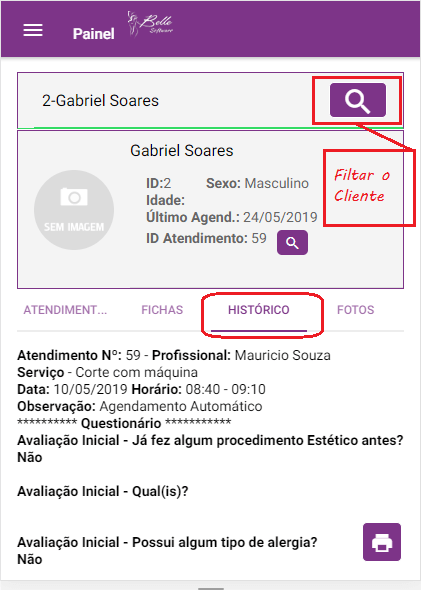
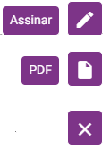
Após isso, clicando sobre a opção de impressão serão exibidas duas opções:
PDF: Realizar a impressão do histórico;
Assinar: Permitir que o cliente faça a assinatura, como no exemplo abaixo:

Em seguida, ficará registrada a assinatura do cliente no histórico da avaliação. Este documento poderá ser impresso a qualquer momento através do aplicativo ou do próprio painel de atendimentos, e ficará como mostra o exemplo abaixo:
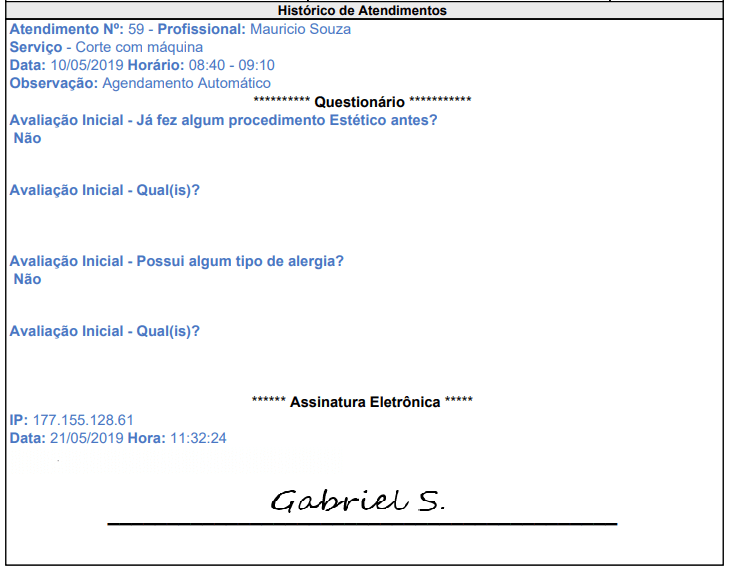
Segue vídeo tutorial para esclarecer o uso da funcionalidade:
Para maiores informações sobre as vantagens de utilizar a Assinatura Eletrônica no Belle Software, clique aqui.
No caso de dúvidas, contate o nosso suporte.