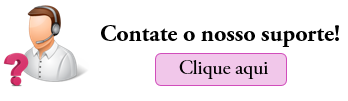Confirmação Automática de Agendamentos por WhatsApp
Nesse tutorial você verá como otimizar ainda mais os processo de sua clínica de estética com o Belle Software: Parametrize a confirmação automática de agendamentos por WhatsApp, assim, seu cliente receberá a mensagem de lembrete do agendamento e poderá confirmar sua presença e essa informação já será atualizada em sua agenda automaticamente!

Requisitos para Utilizar a Confirmação Automática
Para que você possa parametrizar esse recurso em seu sistema, é necessário:
- Ter a Integração de WhatsApp com o PlugMessage ativada;
Caso ainda não a utilize, clique aqui para entrar em contato conosco. - O WhatsApp deve estar conectado para enviar as mensagens;
- É necessário ter pelo menos um dos lembretes de agendamento ativos para envio por WhatsApp;
Pode ser com antecedência de 2h, 24h ou personalizado.
Parametrizar a Confirmação Automática
Para ativar este recurso, acesse no menu Processos o programa “Gerenciar Disparos” e na área de “Gerenciar WhatsApp”, nos Parâmetros para Envio > Lembretes, após ativar o lembrete desejado e parametrizar sua mensagem de lembrete, marque a opção de “Permitir Confirmação de Agendamento”.
Após marcar essa opção, ao lado você encontrará um botão para configurar o botão a ser enviado para o cliente junto com a mensagem do lembrete:
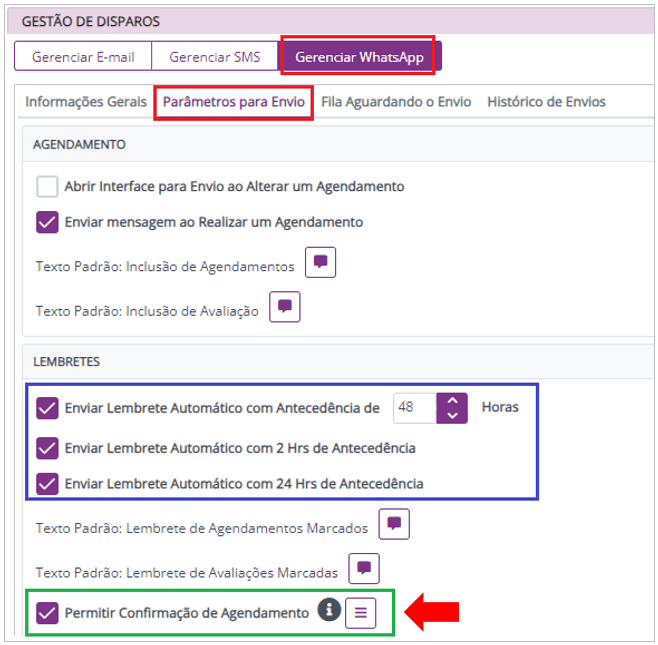
Ao clicar sobre o botão de Configurar a Confirmação de Agendamento, você encontrará as informações abaixo para definir:
Confirmação
- Título: Informe o título que deseja que seja enviado na mensagem; Opcional
- Texto: Mensagem de orientação sobre como confirmar utilizando o botão; Recomendado preencher
- Rodapé: Informe o rodapé que deseja que seja enviado na mensagem. Se deixar em branco, não será enviado o rodapé; Opcional
- Botão de Confirmar: Esse será o nome da ação exibido para o cliente, para orientar a confirmar o agendamento; Recomendado preencher
- Descrição da Opção: Logo abaixo do nome do botão, ficará um texto que você pode orientar o cliente. Quando ele responder, esse texto virá junto com o nome do botão; Recomendado preencher
- Mensagem após Confirmação: Depois que o cliente confirma o agendamento, além de mudar o status do agendamento para “Confirmado”, essa mensagem será enviada para o cliente. Você pode utilizar para agradecer, por exemplo. Opcional
Cancelamento
- Enviar Botão de Cancelamento: Marque essa opção se deseja enviar também um botão para que o cliente cancele o agendamento. Opcional
- Status do Cancelamento: Escolha a ação que deve ocorrer quando o cliente clicar no botão de cancelar; Recomendado se marcar a opção anterior
- Cancelado: Muda o status do agendamento para “Cancelado”;
- Desmarcado: Muda o status do agendamento para “Desmarcado”;
- Falhou: Muda o status do agendamento para “Falhou”;
- Não Alterar: Não muda o status do agendamento. Você pode utilizar essa opção para conversar com o cliente e mudar manualmente na agenda, se desejar.
Clique aqui para ver a diferença entre os status.
- Botão de Cancelar: Esse será o nome da ação exibido para o cliente, para orientar a cancelar o agendamento; Recomendado preencher
- Descrição da Opção: Logo abaixo do nome do botão, ficará um texto que você pode orientar o cliente. Quando ele responder, esse texto virá junto com o nome do botão; Recomendado preencher
- Mensagem após Cancelamento: Depois que o cliente cancela o agendamento, além de mudar o status do agendamento para a opção escolhida, essa mensagem será enviada para o cliente. Você pode utilizar para iniciar a conversa para reagendar com o cliente ou até enviar o link da agenda online para que ele mesmo se agende, por exemplo. Opcional
Link para Confirmação
- Enviar Link de Confirmação: Caso deseje enviar um link para que o cliente clique para confirmar o agendamento, marque essa opção; Opcional
- Texto Link de Confirmação: Ao ativar a opção anterior, você pode informar neste campo o texto que deseja enviar com as orientações que desejar; Recomendado se marcar a opção anterior
Importante: Alguns dispositivos Apple que utilizam o sistema operacional iOS não são compatíveis para exibir o botão de confirmação. Por esta razão, as mensagens de lembrete e o botão são enviados separadamente, assim o cliente receberá a mensagem com o texto do lembrete mesmo que o dispositivo não suporte o botão. A alternativa disponibilizada é enviar junto com o lembrete um link para que o cliente clique para confirmar, dessa forma, ficam duas alternativas disponíveis para o cliente: o botão e o link. Se optar por não enviar o link, não há problema, basta deixar essa opção desativada, mas caso deseje ativar, marque a opção “Enviar Link de Confirmação” conforme os itens 5 e 6 da lista acima.
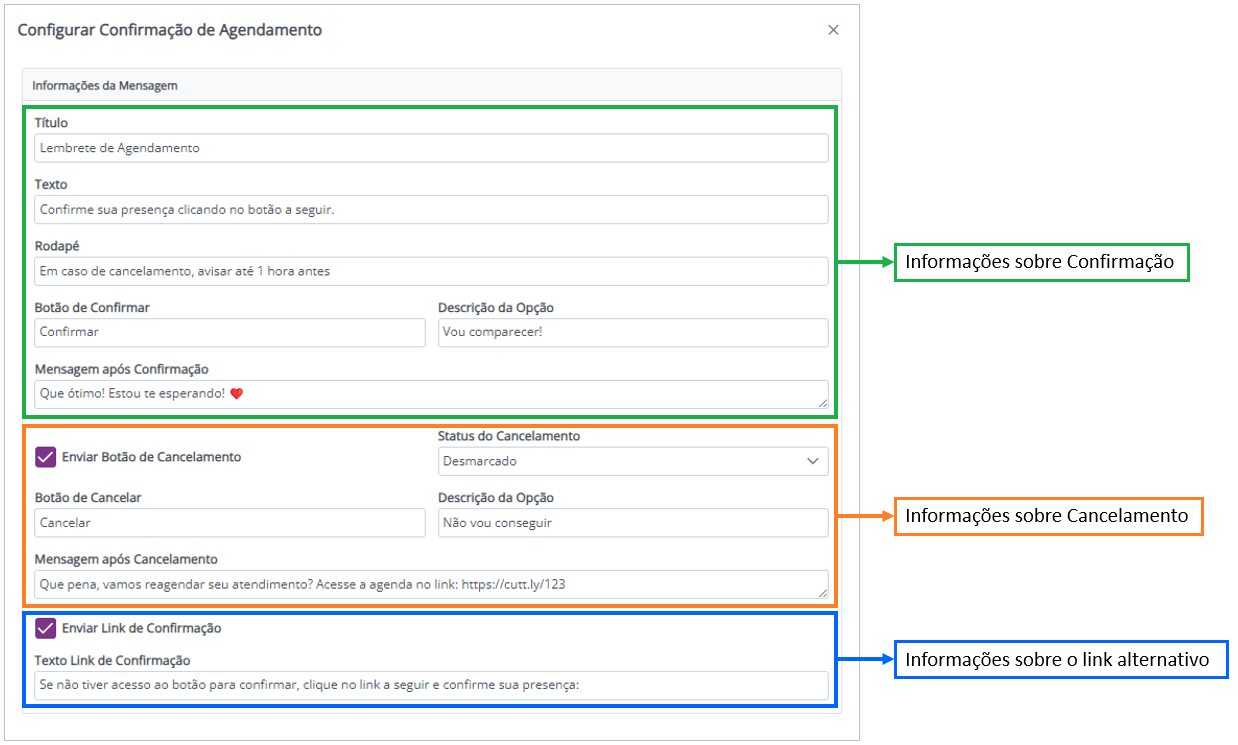
Fluxo de Utilização
Após configurar as opções desejadas, a mensagem de lembrete de agendamento será enviada para o cliente com os botões parametrizados e, quando ele clicar no botão, a mensagem será respondida e seu agendamento passará ao status correspondente de forma automática!
A exibição do botão ficará com os textos que forem parametrizados, conforme exemplo abaixo:
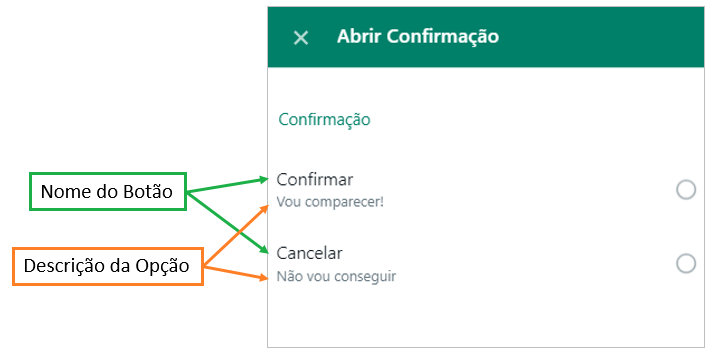
Confirmação Automática
Se o cliente clicar no botão de confirmar o agendamento será automaticamente confirmado, conforme exemplo abaixo:
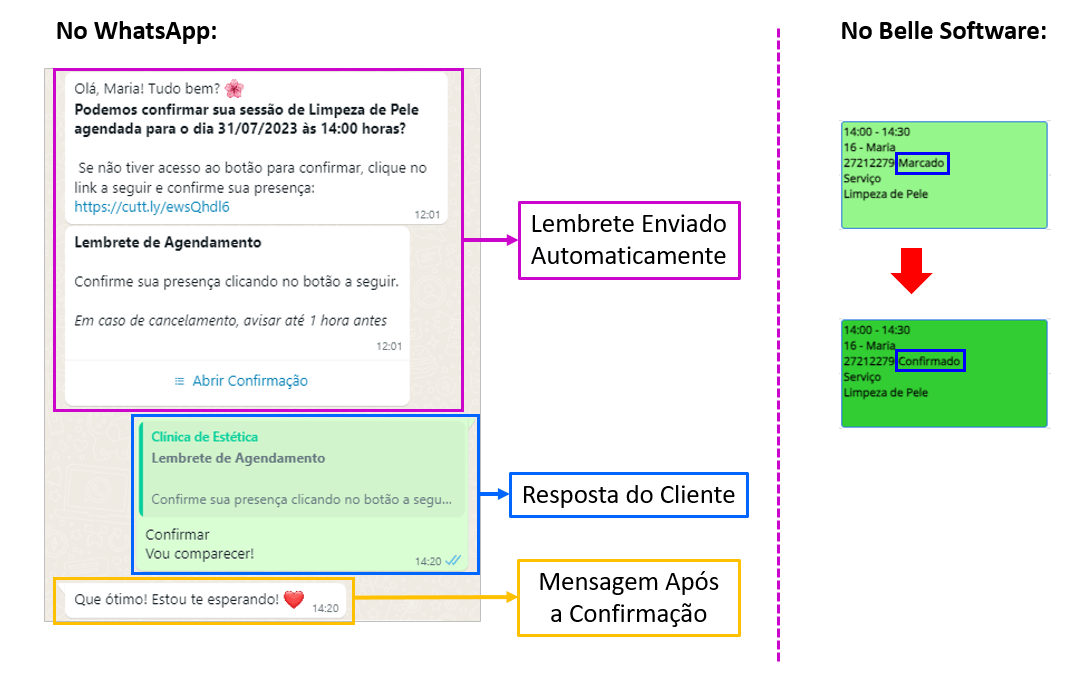
Uma vez que o cliente faça a confirmação do agendamento, essa informação já será atualizada na sua agenda. Dessa forma, todos os seus agendamentos serão confirmados automaticamente!
Cancelamento Automático
Se o cliente clicar no botão de cancelar o agendamento será automaticamente alterado para o status que você escolheu: Cancelado, Desmarcado, Falhou, ou não terá alteração, se assim decidir. Conforme exemplo abaixo:
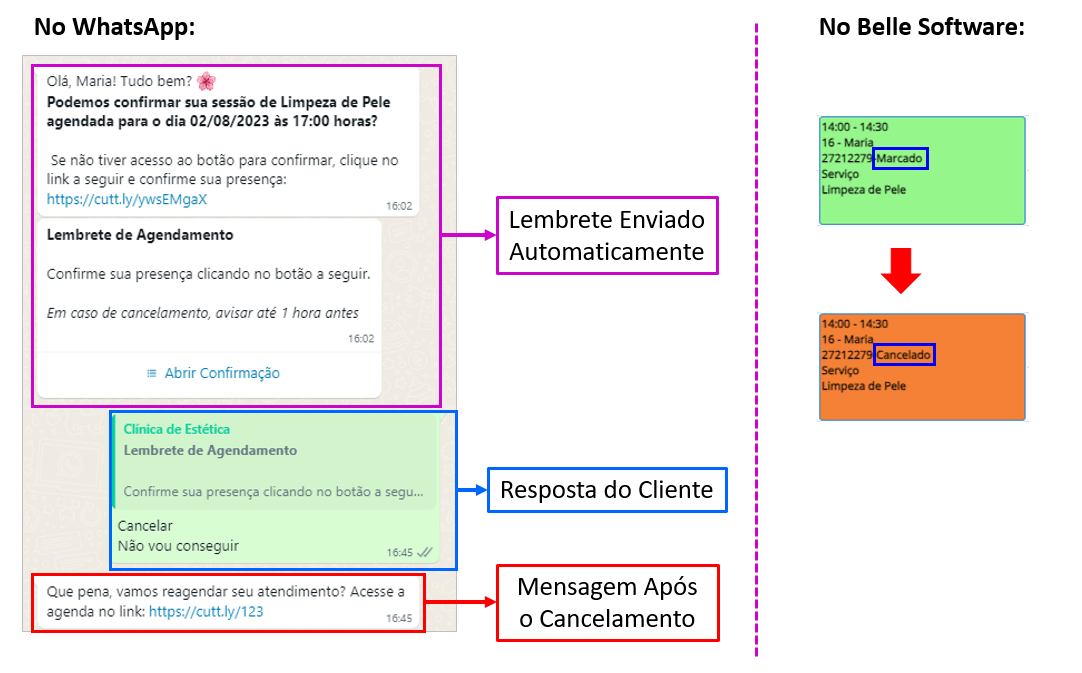
Uma vez que o cliente faça o cancelamento do agendamento, essa informação já será atualizada na sua agenda. Dessa forma, todos os seus agendamentos serão atualizados automaticamente!
Lembretes para Agendamentos Já Confirmados
Por padrão, os lembretes de agendamento são enviados para os agendamentos com status de “Marcado” ou “Pré-agendado” (nos casos em que o cliente faz seu próprio agendamento pelo aplicativo de cliente ou agenda online), caso deseje enviar também para os agendamentos que já estão com o status “Confirmado“, isso também é possível.
Essa opção é utilizada quando o agendamento já foi confirmado por algum usuário da clínica ou se o cliente recebeu o primeiro lembrete, 24 horas antes por exemplo e já confirmou, mas mesmo assim você deseja enviar um novo lembrete 2 horas antes do atendimento, basta marcar a opção conforme descrito abaixo:
Marque a opção de “Enviar Confirmação para Agendamentos com o Status “Confirmado”” e informar o texto do lembrete a ser enviado logo abaixo. Assim, você pode enviar uma mensagem diferente para o cliente, lembrando ele que possui um agendamento já confirmado:
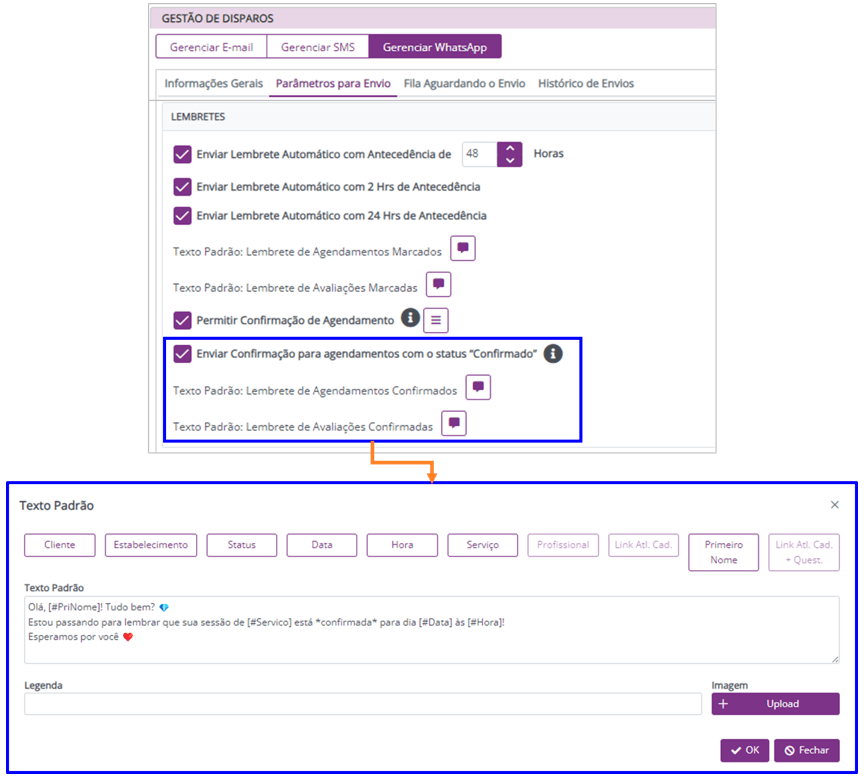
Separar Lembretes de Avaliações e Outros Agendamentos
Durante a parametrização dos lembretes de agendamentos, você encontrará dois campos de texto separados para preencher: Texto para agendamentos e texto para avaliações. Dessa forma, você pode mudar o texto da mensagem que deseja enviar para clientes novos, de avaliação, e para os demais que possuem serviço ou outro tipo de agendamento marcado (Consulta ou Retorno, por exemplo).
Basta preencher o texto em cada opção, conforme exemplo abaixo:
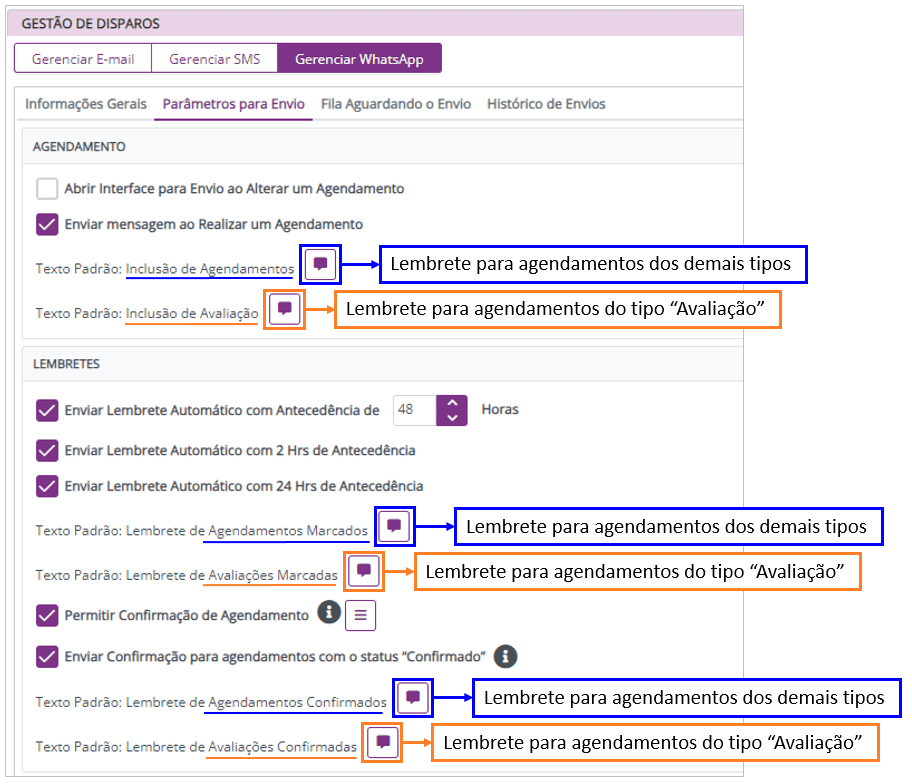
No caso de dúvidas, contate o nosso suporte.