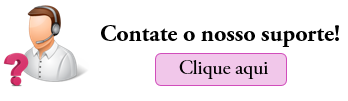Nesse tutorial poderá aprender como fazer venda com cobrança pelo cartão ou emissão de boleto no sistema Belle Software.
Processo de Venda
No momento em que for iniciar o Lançamento Financeiro da Venda, irá aparecer a tela de seleção da Forma de Cobrança, nessa tela você poderá definir como irá fazer a venda, existem atualmente três opções, são elas as seguintes:
- Parcelado ou À Vista: Nessa opção você pode fazer a venda convencional, que seria parcelada no Cartão de Débito ou Crédito, Venda Gerencial (Lançamento somente dentro do sistema, normalmente em Dinheiro), também fazer parte do pagamento do cliente em Boleto e Cartão e efetuar a Venda Digitada, que seria preenchendo os dados do cartão do cliente no sistema, sem a necessidade de passar no Pin Pad;
- Pagar com Dois Cartões: Nessa opção você pode fazer o pagamento da venda através de dois cartões, tanto a venda digitada ou passar os dois cartões pelo Pin Pad, onde pode passar débito e crédito caso seja pelo Pin Pad, na venda digitada é somente dois cartões de crédito;
- Recorrente Mensal: O recorrente mensal, quando passado no cartão de crédito do cliente, pode ser feito somente através de venda digitada, a diferença é que ao invés de todo o valor da venda ser descontado do limite do cliente, o valor será descontado com base na quantidade de parcelas que ele comprou, por exemplo uma venda de R$ 1.000,00 que foi feita em 10 recorrências, será no primeiro mês descontado somente R$ 100,00 do limite dele, e no segundo mês mais R$ 100,00 até concluir todos as 10 parcelas, diferente da venda parcelada convencional, que seria descontado os R$ 1.000,00 do limite do cliente já no primeiro mês, mesmo a primeira parcela de pagamento dele sendo de R$ 100,00.
A tela para seleção dessas 3 opções é a seguinte:
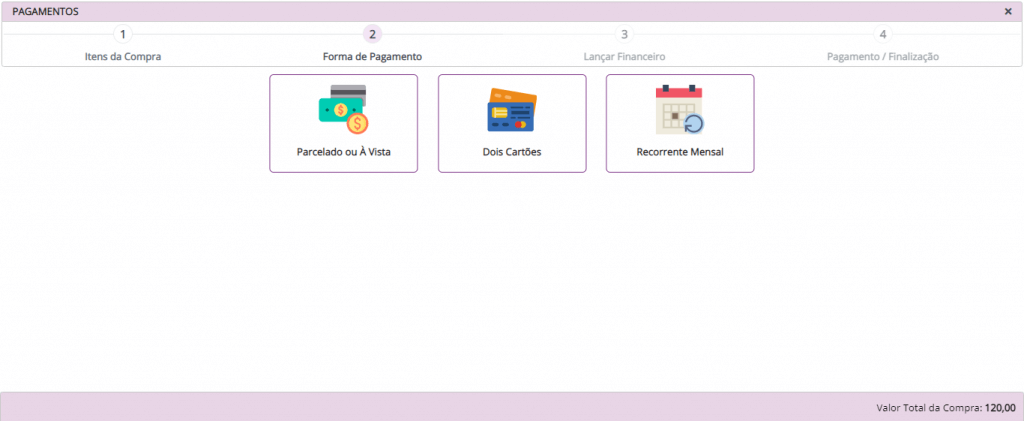
Parcelado ou À Vista
Vamos começar pela opção de Parcelado ou À Vista, ao clicar sobre essa opção você será direcionado para a tela de Lançar Financeiro, nessa tela você irá lançar a venda no sistema e também efetuar a cobrança no cartão do cliente.
Então o primeiro passo é selecionar a forma de pagamento, lembrando que são as formas de pagamento que terminam o nome com o seguinte texto “Stone/Geinfo”, somente essas formas de pagamento funcionam para cobrar no cartão do cliente através do sistema, outra questão também é que a forma de pagamento vai variar com base na Bandeira do Cartão, Quantidade de Parcelas e Tipo do cartão (Crédito ou Débito). Exemplo se o cliente quiser passar no cartão de crédito máster em duas vezes, vamos precisar selecionar a forma de pagamento “Cartão de Crédito 2x à 6x Visa/Master – Stone/Geinfo”.
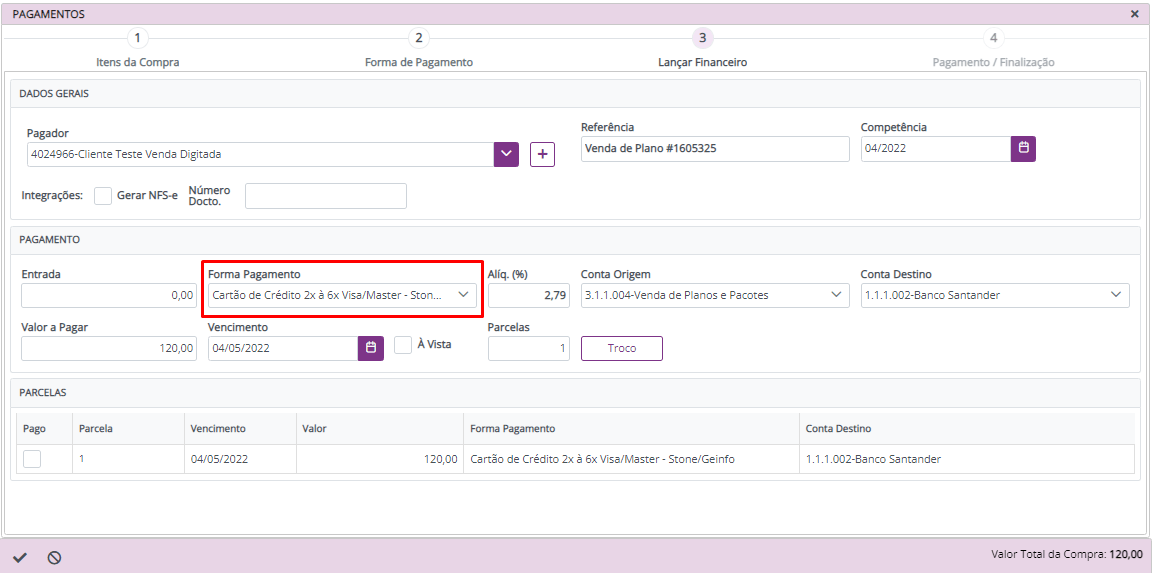
Depois de definir a forma de pagamento você deve definir o número de parcelas, digitando a quantidade desejada no campo de “Parcelas”, no exemplo irei colocar 2 parcelas, onde automaticamente o sistema já vai definir o valor e data de recebimento de cada parcela, conforme imagem:
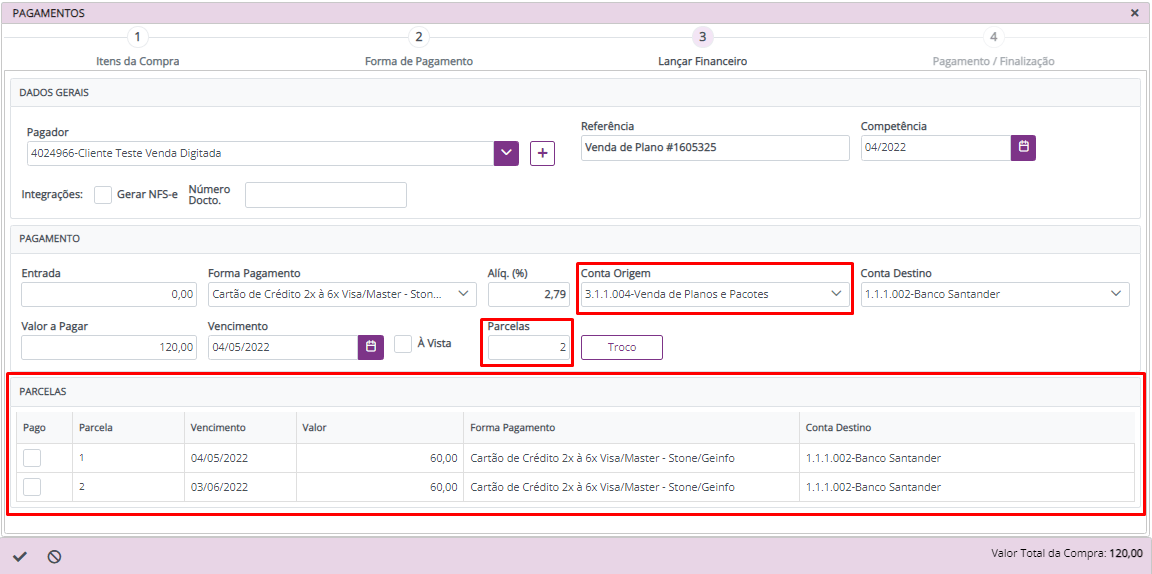
Também nesse momento caso o cliente pague parte do valor com uma entrada, no caso por exemplo uma entrada de R$ 50,00 no Dinheiro, através do campo de entrada podemos digitar o valor qual o cliente deu de entrada para que o sistema calcule e ajuste as parcelas, conforme imagem:
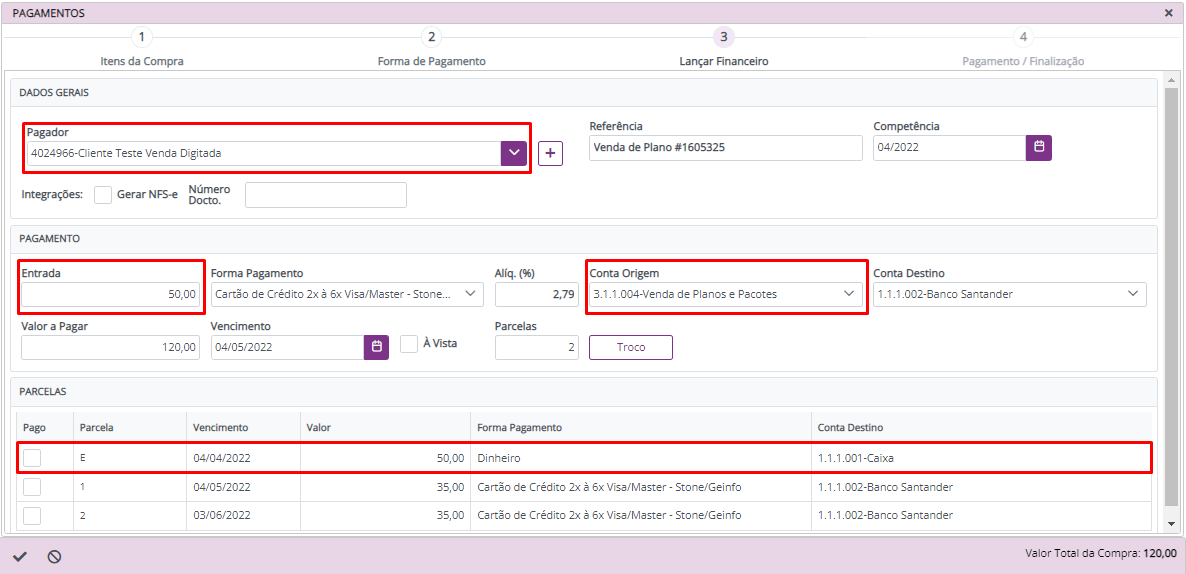
Após definido a Forma de Pagamento e quantidade de parcelas, basta clicar sobre o botão de “Finalizar Pagamento”, onde vamos precisar selecionar qual método vamos cobrar o cliente, via “Pin Pad (Crédito ou Débito)” ou “Venda Digitada (Crédito)”, a diferença entra as opções é a seguinte:
- Pin Pad (Crédito ou Débito): Esse formato será passado o cartão do cliente através da maquininha de cartões, porem a maquininha precisa esta configurada no computador qual está fazendo a venda, e o cliente terá que estar com o cartão no momento da venda, para inserir na maquininha e digitar a senha;
- Venda Digitada (Crédito): Esse formato a venda será feito digitalmente, igual o processo de compra em algum site, onde você preenche os dados do cartão do cliente no sistema e faz a cobrança no cartão do mesmo, porem o cliente não precisa estar com o cartão em mãos, somente precisa ter os dados do cartão e também não é necessário colocar a senha do cartão.
Segue imagens das opções citadas acima: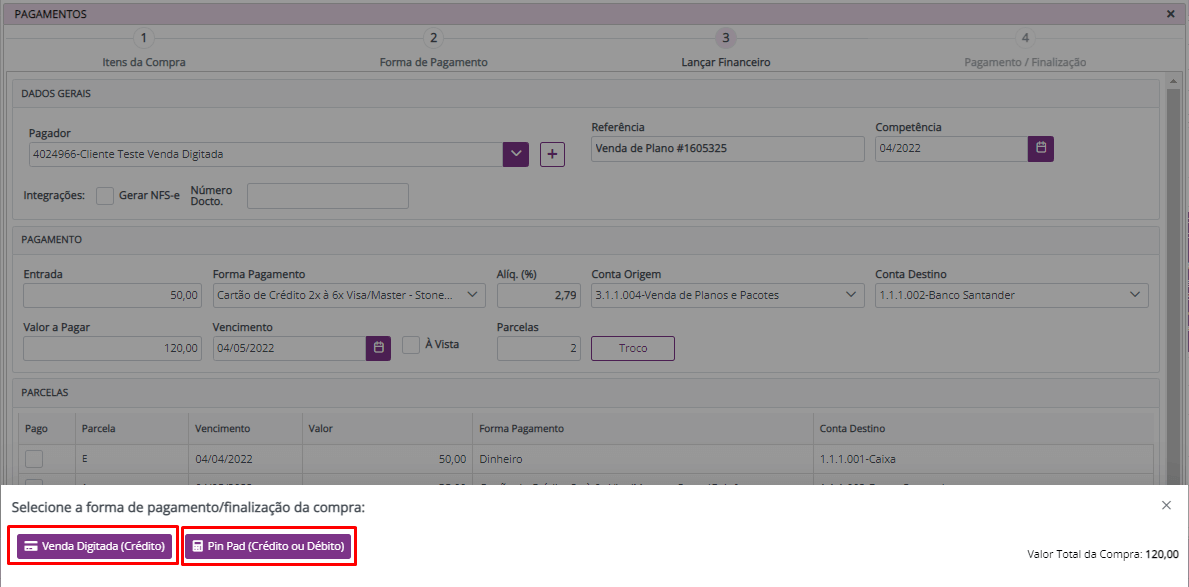
Agora basta selecionar a opção desejada, caso selecione “Pin Pad (Crédito ou Débito), no sistema irá aparecer a mensagem informando para o inserir o cartão na maquininha, e basta o cliente inserir o cartão e informar a senha, onde o sistema fará a cobrança no cartão.
Caso selecione a opção de “Venda Digitada (Crédito)” irá aparecer a tela pra que possa informar os dados do cartão do cliente, após preencher os dados do carão terá abaixo os dados do cadastro desse cliente, esses dados precisam todos serem preenchidos, pois são obrigatórios na venda digitada, após deixar tudo de acordo basta clicar no botão de “Processar Pagamento”, conforme imagem: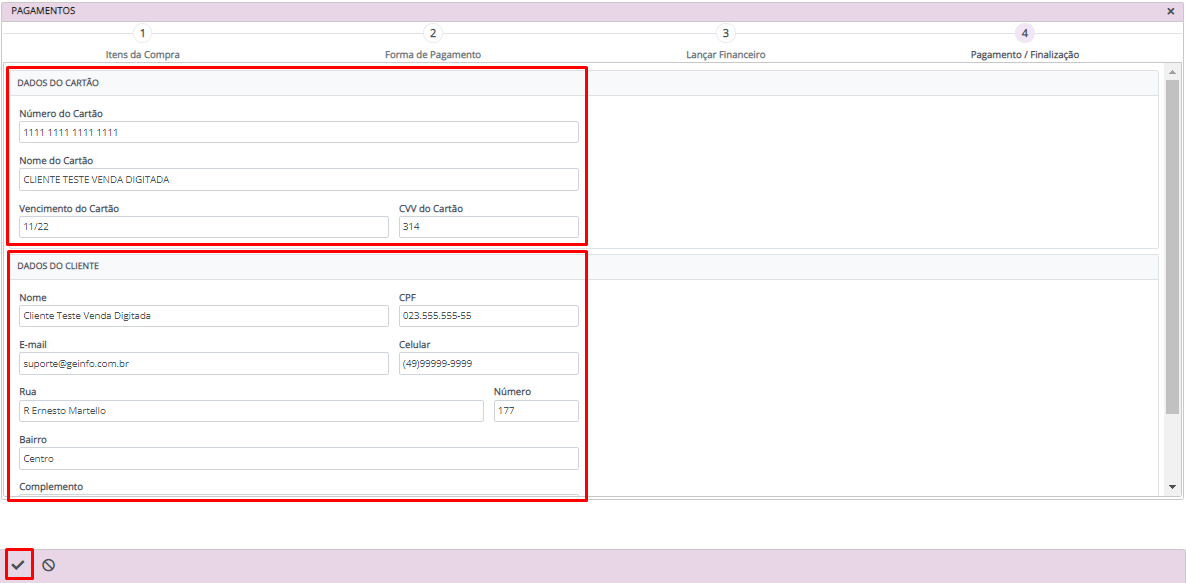
Clicando sobre “Processar Pagamento” a venda será cobrado no cartão do cliente, e assim já terá feito o lançamento da venda dentro do sistema.
E o ultimo passo após ter feito a venda seja por Pin Pad ou por Venda Digitada, será onde pode imprimir o comprovante de pagamento pelo sistema caso a venda seja aprovada, onde irá aparecer a seguinte mensagem:
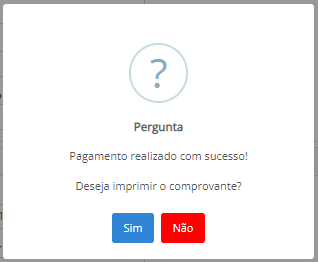
Onde você tem a opção de Sim ou Não, clicando em Sim é aberto o comprovante para impressão, conforme imagem:
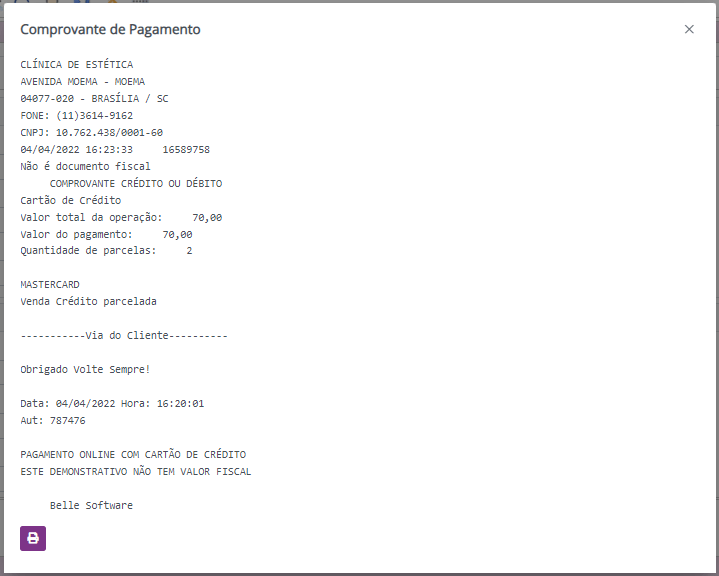
E clicando em Não a mensagem é fechado e depois poderá imprimir o comprovante na tela de conciliação de pagamentos.
Cobrança por Boleto
Para emissão de boleto para o cliente vamos seguir os passos acima, porem na parte de seleção de forma de pagamento, ao invés de selecionar uma forma de pagamento para cartão, vamos selecionar a forma de pagamento com o nome de “Boleto Bancário – Stone/Geinfo”, definir a quantidade de parcelas e valor de entrada caso tenha, conforme a imagem:
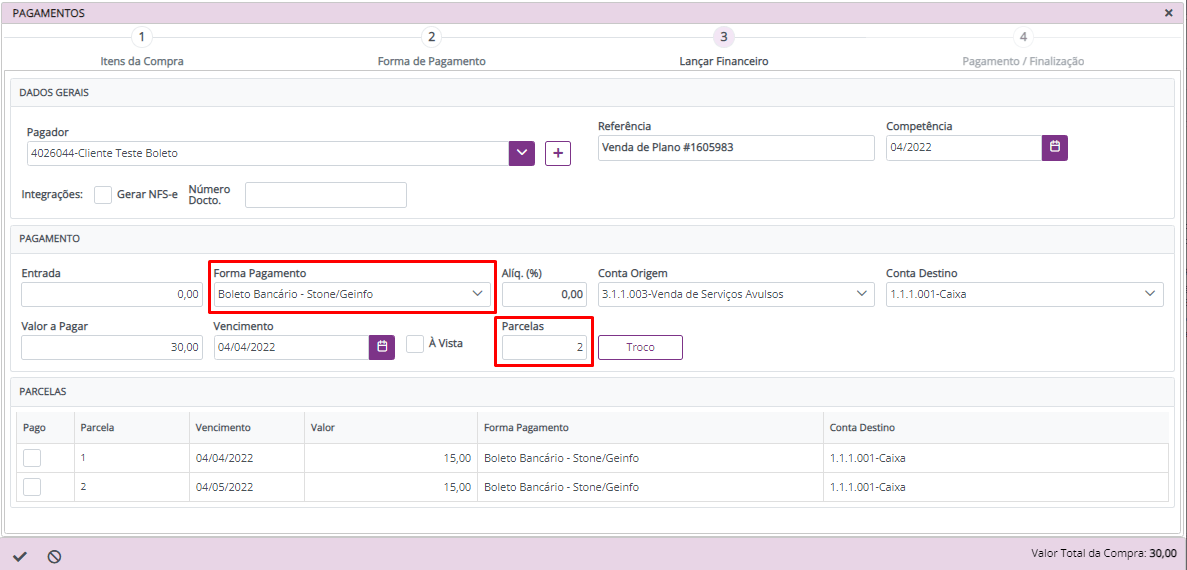
Após isso clica sobre o botão de Finalizar Pagamento, e seleciona a opção de “Boleto Bancário” onde o sistema automaticamente irá gerar os boletos e exibir a seguinte mensagem “Deseja imprimir o boleto bancário?”, conforme imagem:
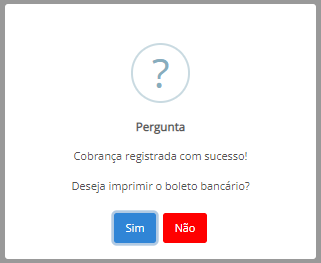
Onde você tem a opção de Sim ou Não, clicando em Sim é aberto o boleto para impressão, e clicando em Não a mensagem é fechado e depois poderá imprimir o boleto na tela de conciliação de pagamentos.
Cobrança com Dois Cartões
Agora veremos a opção de cobrança por dois cartões, nesse caso essa opção a única diferença e que o valor pode ser passado em divido em dois cartões, o processo é parecido com ode uma venda Parcela como vimos acima, com a diferença de que vamos passar dois cartões separados, e que se caso em um dos dois cartões a venda for rejeitada o sistema cancela a venda para ambos os cartões e não faz a cobrança em nenhum deles.
Nesse caso no momento da venda vamos definir quanto queremos passar em cada cartão, e podemos passar em um cartão de Débito e outro de Crédito, em dois de Débito ou dois de Crédito, ficará a critério do como o cliente deseja, no momento da venda você poderá colocar as formas de pagamento para ambos o cartão com base no cartão, Bandeira, Tipo (Crédito ou Débito) e quantidade de parcelas que o cliente deseja, após isso irá aparecer a seguinte tela:
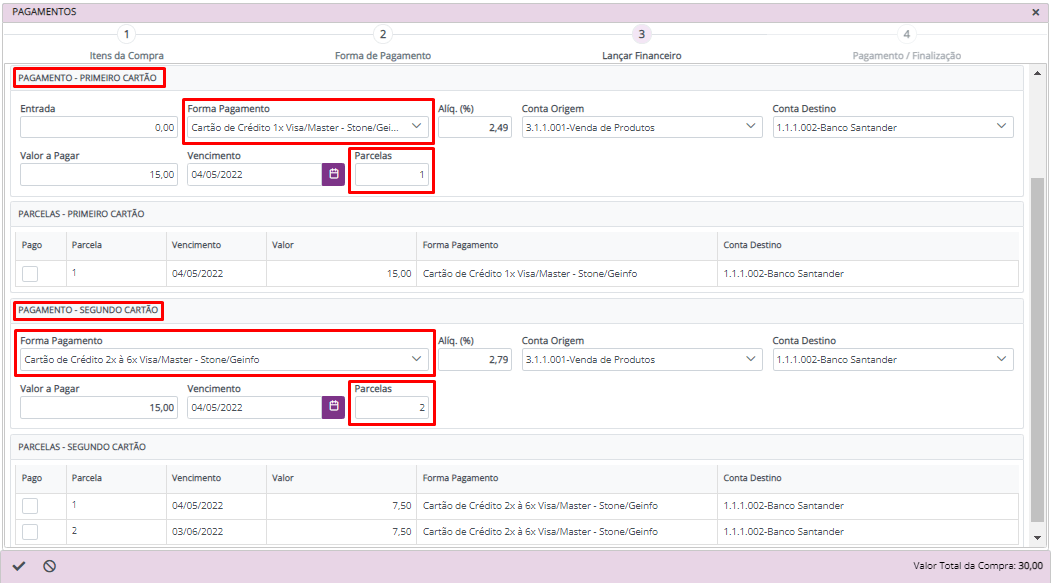
E basta clicar no botão de “Finalizar Pagamento” e fazer a cobrança no cartão do cliente, e após isso se tudo ficar de acordo poderá imprimir os comprovantes.
Recorrente Mensal
Agora veremos a opção de cobrança recorrente mensal, nesse caso essa opção a única diferença e que não será descontado o valor total da venda do limite do cliente, só pode ser feito através de cartão de crédito e que no momento da venda só pode fazer através da venda digitada e não através do Pin Pad, e que caso em um dos meses o cartão do cliente não tenha limite, esteja bloqueado ou com algum outro problema a recorrência não será cobrada, e será necessário entrar em contato com o cliente para cobrar de uma forma diferente ou informar ele do ocorrido.
Então após clicar na opção para efetuar a venda recorrente, vamos selecionar a forma de pagamento com base no cartão, Bandeira, Tipo (Crédito ou Débito) e quantidade de parcelas que o cliente deseja, definir a quantidade de parcelas e irá aparecer a seguinte tela:
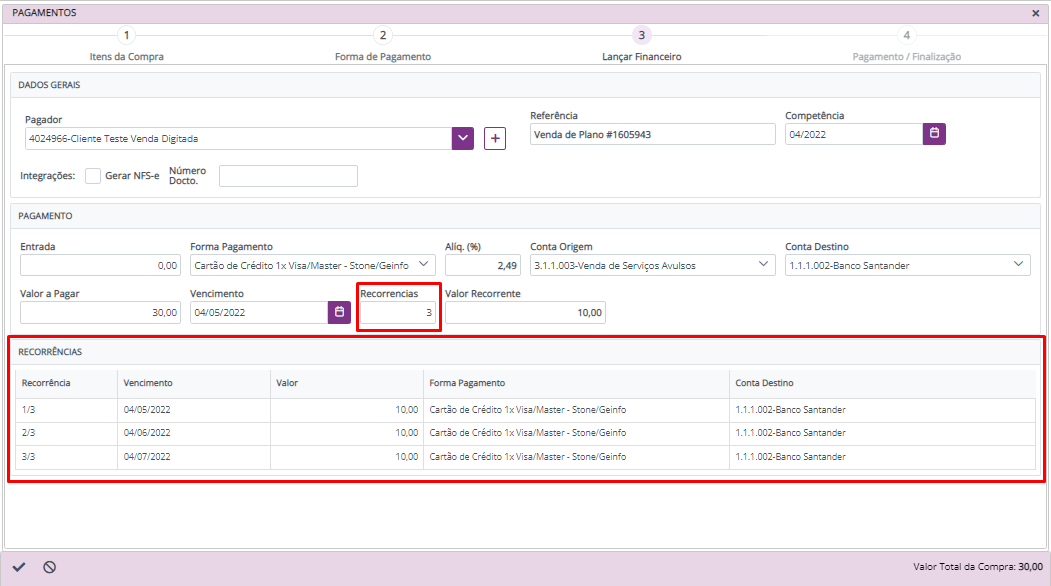
E basta clicar no botão de “Finalizar Pagamento” e fazer a cobrança no cartão do cliente, digitando os dados do cartão e clicando em “Processar Pagamento” a venda será cobrado no cartão do cliente, e assim já terá feito o lançamento da venda recorrente dentro do sistema.
No caso de dúvidas, contate o nosso suporte.