Painel de Atendimentos
O painel de atendimentos do Sistema para Gestão de Clínicas de Estética e SPAs, Belle Software é o programa através do qual são realizadas as avaliações com os clientes, todo o processo de recolhimento dos dados do cliente, as fotos e medidas deste serão adicionadas neste painel.
Este tutorial é imprescindível para tornar eficaz a gestão de atendimentos na clínica, apresentando os conceitos e recursos necessários para tornar o usuário apto a realizar tais processos.
Configurando o Painel de Atendimentos
No vídeo a baixo iremos ver como realizar as parametrizações do painel de atendimentos e também como utilizar os módulos de:
Avaliação, Questionário, Histórico do Cliente e Orçamento
No Painel de atendimentos teremos também outras opções para utilizar, como:
Perimetria
Aqui podemos registrar as evoluções de medidas dos clientes e gerar um gráfico dessas medidas para acompanhar as evoluções.
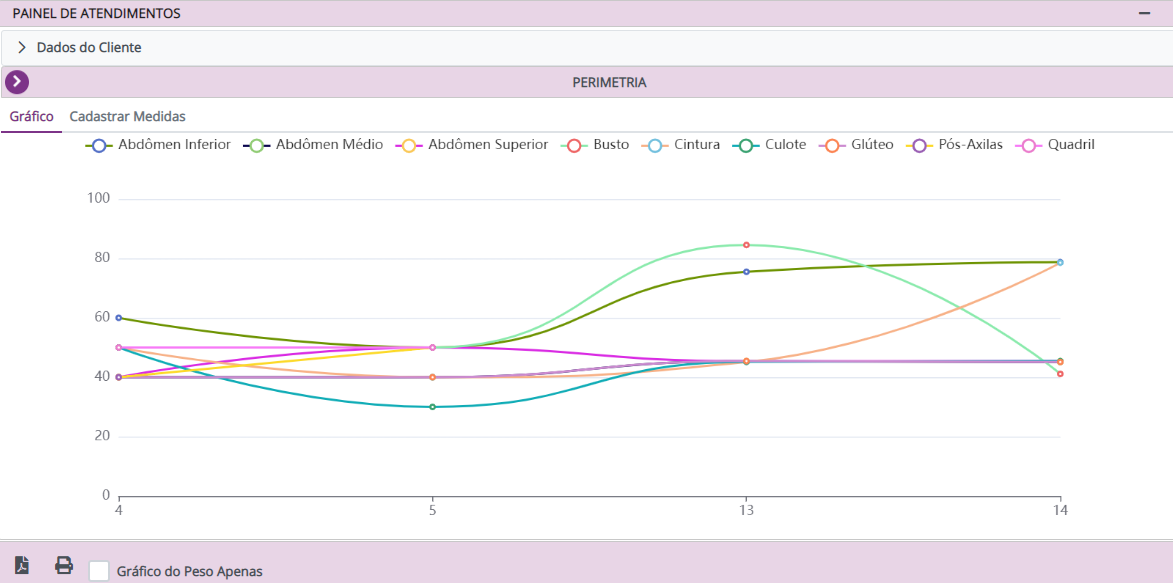 Na guia de Gráfico, vamos poder acompanhar através de um gráfico as medidas inseridas e também extrai-lo através de um PDF. Na guia de Gráfico, vamos poder acompanhar através de um gráfico as medidas inseridas e também extrai-lo através de um PDF. |
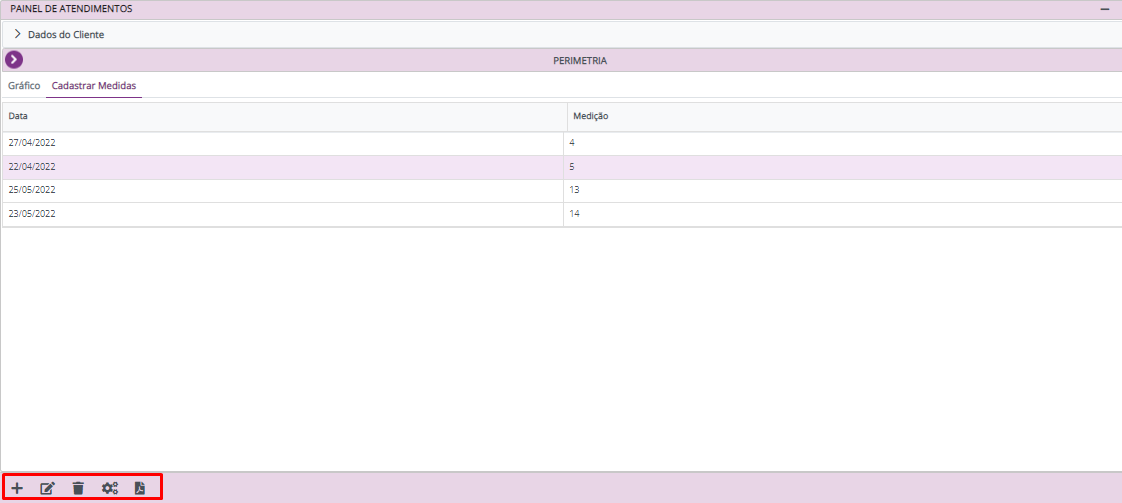 Na guia de Cadastrar Medidas você poderá incluir as medidas e acompanhar o histórico de registros já realizados, fazer edições, exclusões, configurar quais medidas irá utilizar para fazer o registro, e também gerar um arquivo em PDF com as informações. Na guia de Cadastrar Medidas você poderá incluir as medidas e acompanhar o histórico de registros já realizados, fazer edições, exclusões, configurar quais medidas irá utilizar para fazer o registro, e também gerar um arquivo em PDF com as informações. |
Imagens do Cliente
Neste local vamos poder colocar as fotos de antes de depois do cliente após cada atendimento realizado.
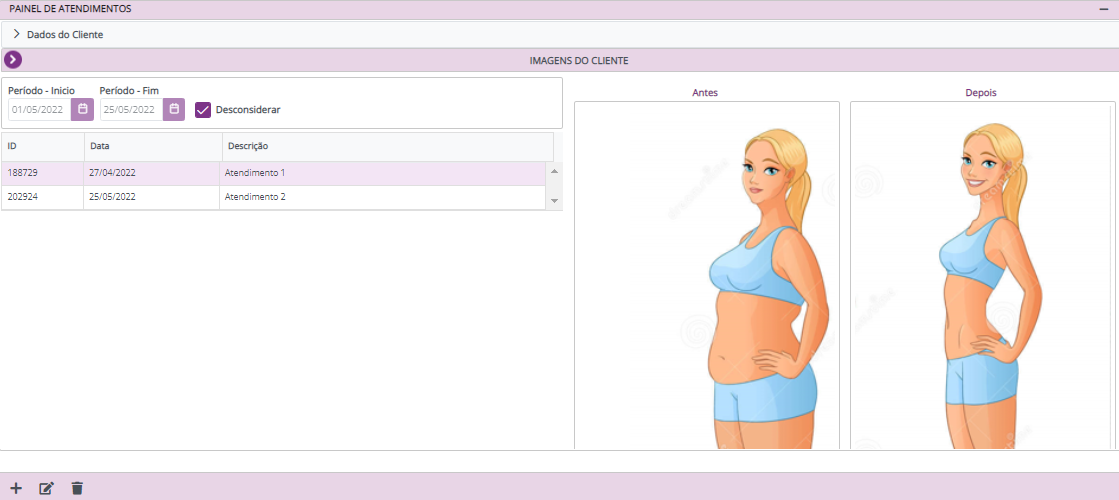 Nesta tela vamos ter o histórico de todas as inclusões feitas, onde podemos consultar, incluir novas imagens e também apagar registros feitos. Nesta tela vamos ter o histórico de todas as inclusões feitas, onde podemos consultar, incluir novas imagens e também apagar registros feitos. |
Álbuns do Cliente
Neste local você vai poder criar vários álbuns com várias imagens do cliente.
|
Arquivos do Cliente
Neste local podemos inserir vários tipos de arquivos e não apenas imagens, vamos poder salvar arquivos em PDF, documento em Word e em outros formatos também.
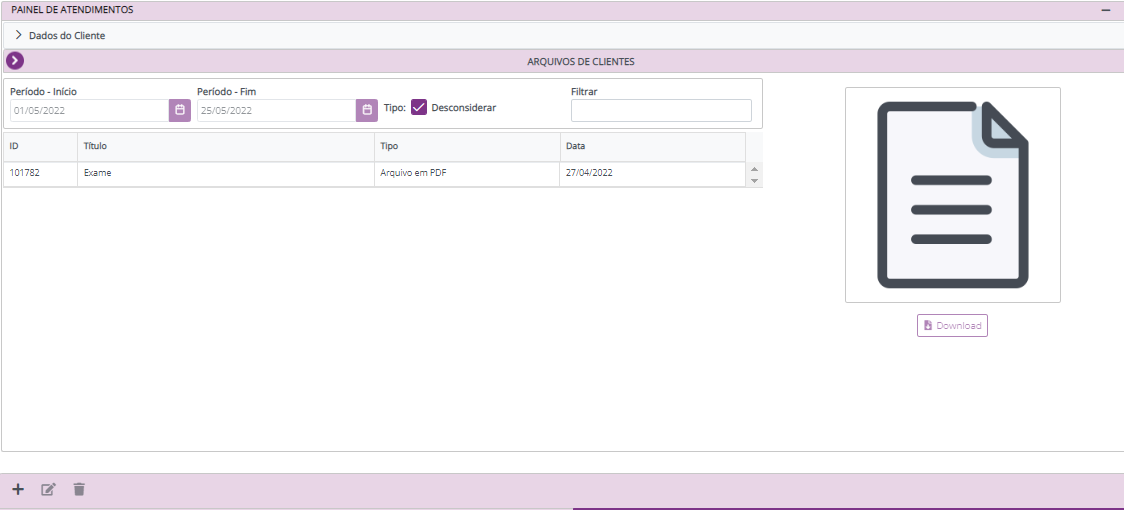 Nesta tela vamos encontrar os arquivos já incluídos desse cliente, vamos ter as opções de incluir novos arquivos, editar e excluir arquivos já existentes Nesta tela vamos encontrar os arquivos já incluídos desse cliente, vamos ter as opções de incluir novos arquivos, editar e excluir arquivos já existentes |
Parâmetros do Laser
Neste local podemos fazer registros do atendimento a laser, e gerar um histórico de cada atendimento para que o próximo profissional que atender esse cliente saiba quais parâmetros foram aplicados.
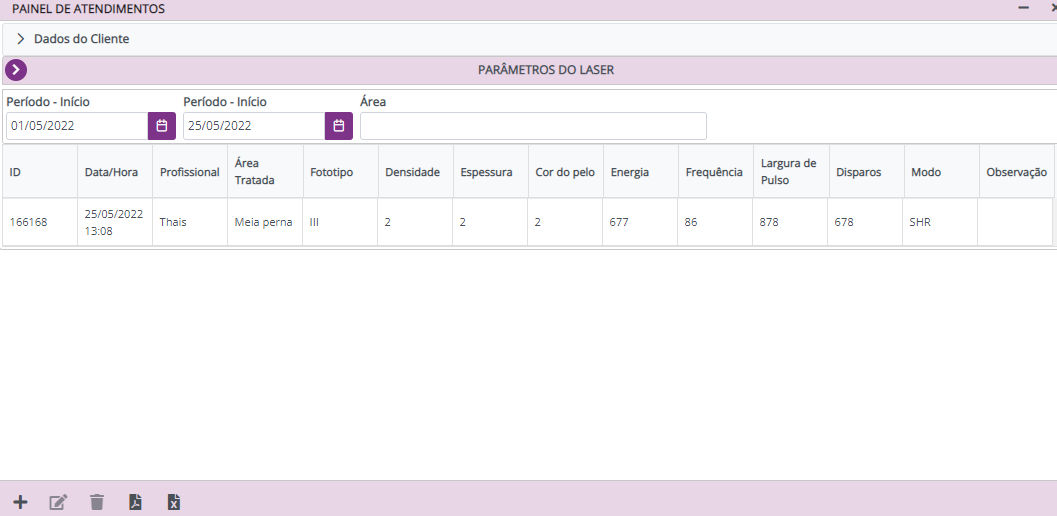 Nesse local vamos ver o histórico de todos os registros feitos. Nesse local vamos ver o histórico de todos os registros feitos. |
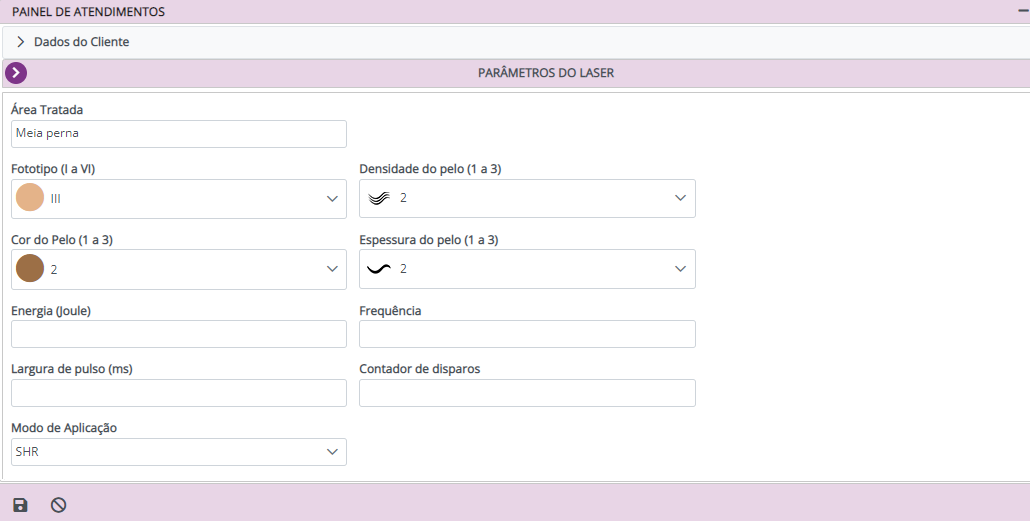 Clicando em incluir podemos fazer o preenchimento de todos esses campos para deixar registrado as informações de cada atendimento. Clicando em incluir podemos fazer o preenchimento de todos esses campos para deixar registrado as informações de cada atendimento. |
Controle de Atendimentos
Neste local você também poderá fazer registros do atendimento a laser realizado no cliente, e aqui poderá incluir uma imagem desse atendimento para registrar os parâmetros utilizados.
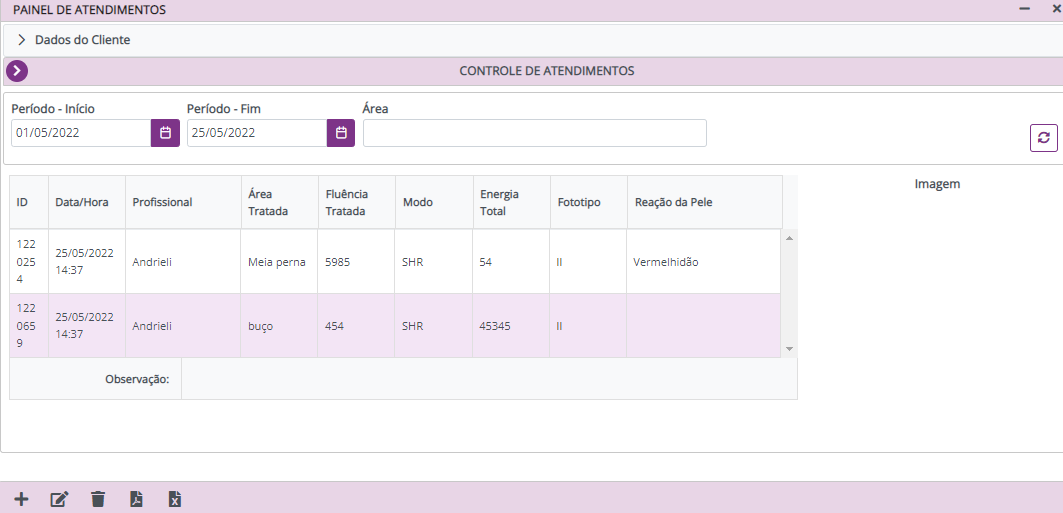 Nesse local vamos ver o histórico de todos os registros feitos, incluir novos, editar os já existentes, excluir, e também fazer exportações. Nesse local vamos ver o histórico de todos os registros feitos, incluir novos, editar os já existentes, excluir, e também fazer exportações. |
Emissão de Documentos
Neste local podemos salvar modelos de documentos e fazer impressões para os clientes.
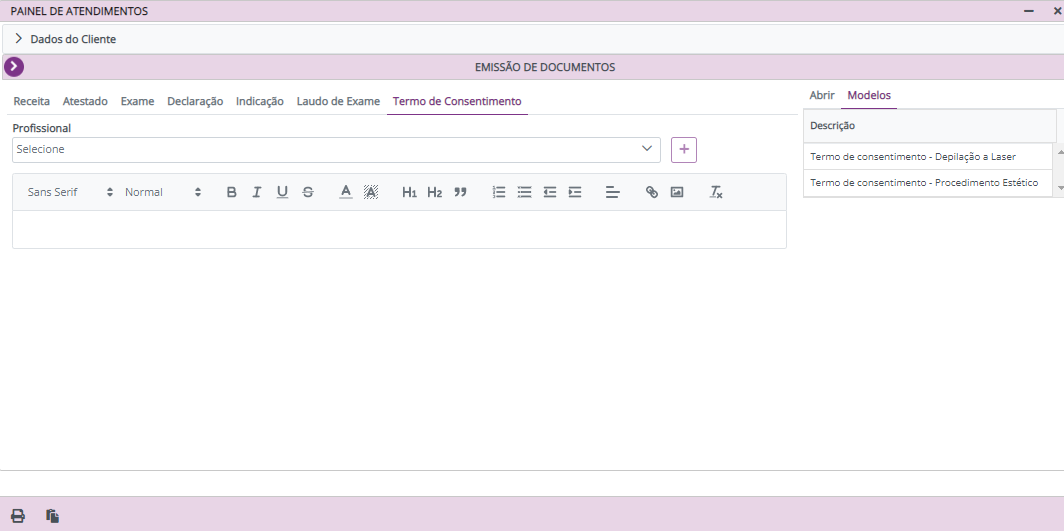 Podem ser cadastrados modelos do tipo: Receitas, Atestados, Exames, Declarações, Laudo de Exames e Termos de Consentimento. Podem ser cadastrados modelos do tipo: Receitas, Atestados, Exames, Declarações, Laudo de Exames e Termos de Consentimento. |
||||
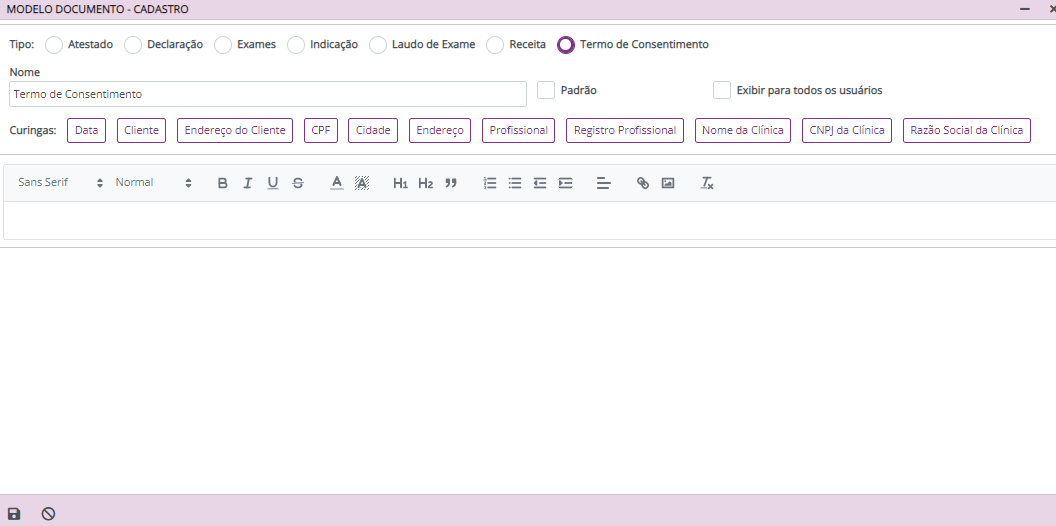 O cadastro vai ser feito na opção de Editar modelos de documentos, vamos selecionar o tipo de documento que iremos cadastrar, e vamos ter curingas que serão trocados pelos dado do cliente selecionado para emissão. O cadastro vai ser feito na opção de Editar modelos de documentos, vamos selecionar o tipo de documento que iremos cadastrar, e vamos ter curingas que serão trocados pelos dado do cliente selecionado para emissão.
Ao lado do nome teremos a opção de Padrão, que podemos marcar quando esse modelo que estamos cadastrando é utilizado sempre, e ao abrir o módulo de emissão de documentos já teremos esse selecionado. Teremos também a opção Exibir para todos os usuários, marcando essa opção todos os usuários poderão visualizar e utilizar esse modelo também. |
||||
| Histórico de emissões e Modelos cadastrados
Ao lado da tela vamos ter essas duas opções:
|
Medicamentos e Formulas
Nesse local você pode cadastrar medicamentos e fórmulas para utilizar na opção de atestados em Emissão de Documentos.
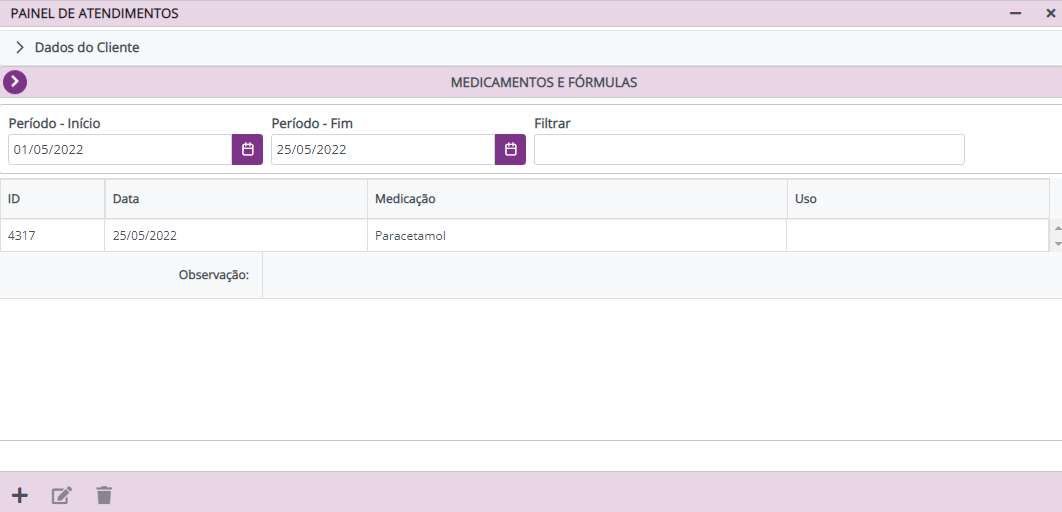 Nesse local poderemos visualizar todos os medicamentos e formulas prescritos para o cliente selecionado. Nesse local poderemos visualizar todos os medicamentos e formulas prescritos para o cliente selecionado. |
|
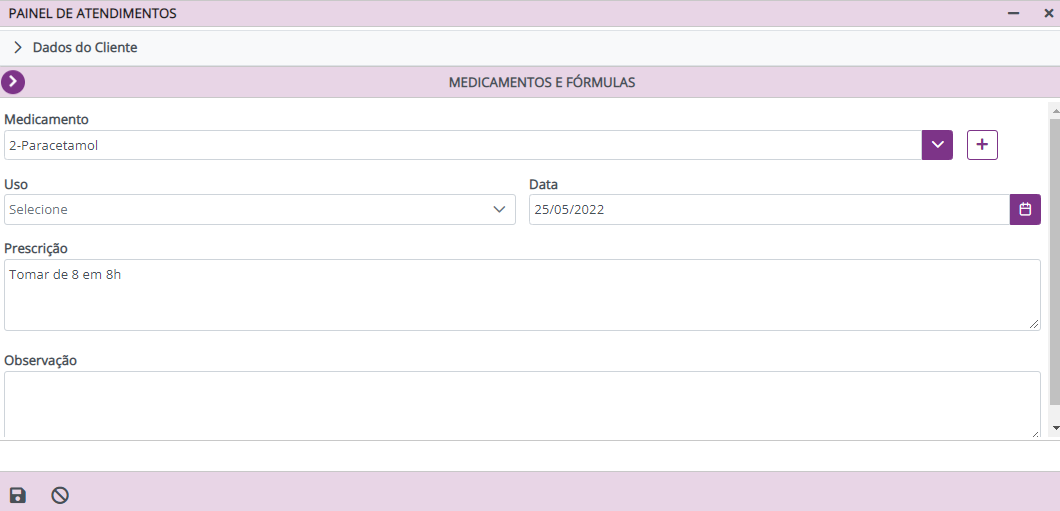 Clicando em incluir podemos selecionar o medicamento ou a formula desejada, e ao lado temos a opção de cadastrar novos. Clicando em incluir podemos selecionar o medicamento ou a formula desejada, e ao lado temos a opção de cadastrar novos.
|
Exames Clínicos
Neste local poderemos registrar solicitações de exames feitas pelo profissional que realizou o atendimento.
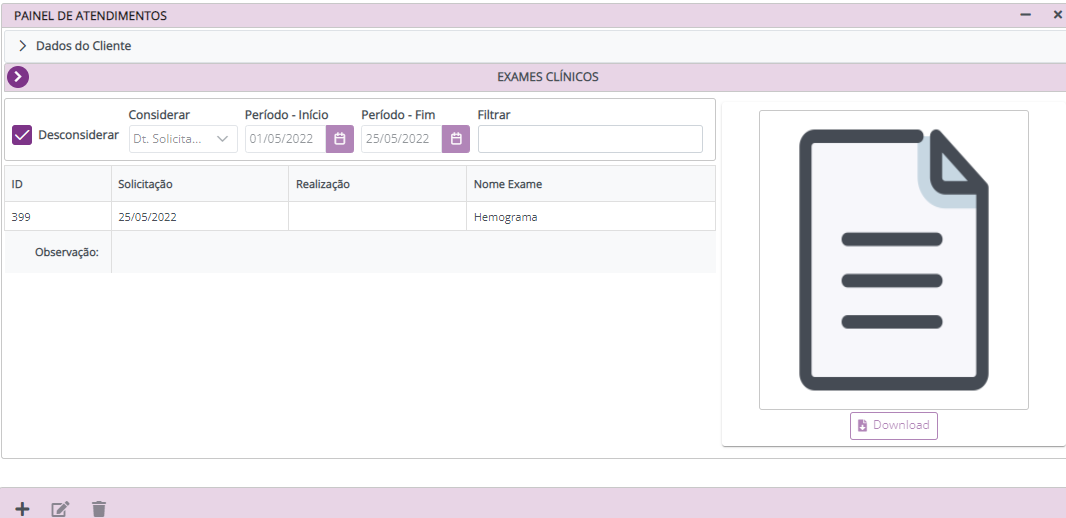 Nesse local iremos fazer o registro de solicitações de exames para os clientes realizarem. Podendo incluir data de solicitação, nome do exame e observações. Nesse local iremos fazer o registro de solicitações de exames para os clientes realizarem. Podendo incluir data de solicitação, nome do exame e observações. |
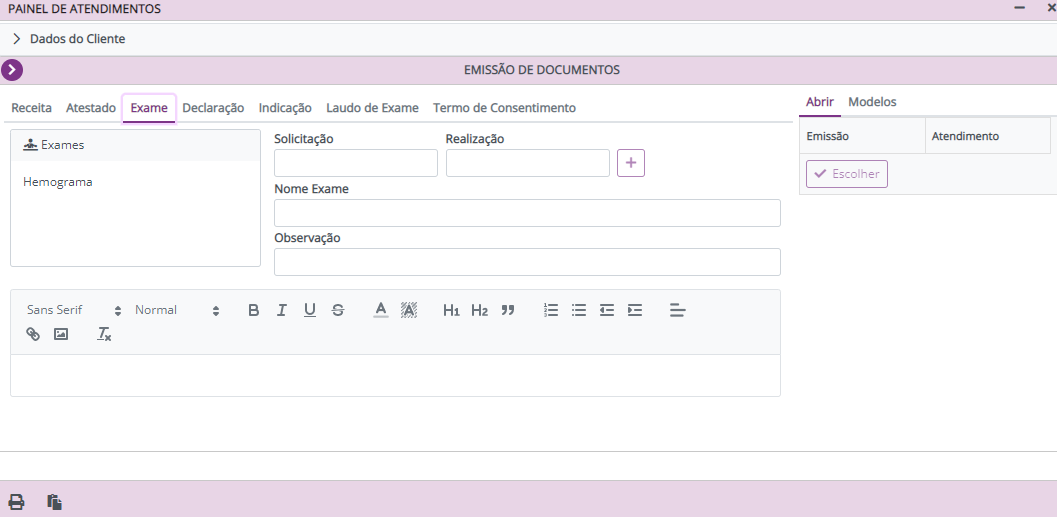 Feito o registro, podemos imprimir essa solicitação de Exame em Emissão de Documentos. Feito o registro, podemos imprimir essa solicitação de Exame em Emissão de Documentos. |
Atendimento Clinico
Nesse módulo você poderá incluir uma avaliação Clinica de seu paciente, podendo inserir dados como pressão, temperatura, Oximetria entre outros.
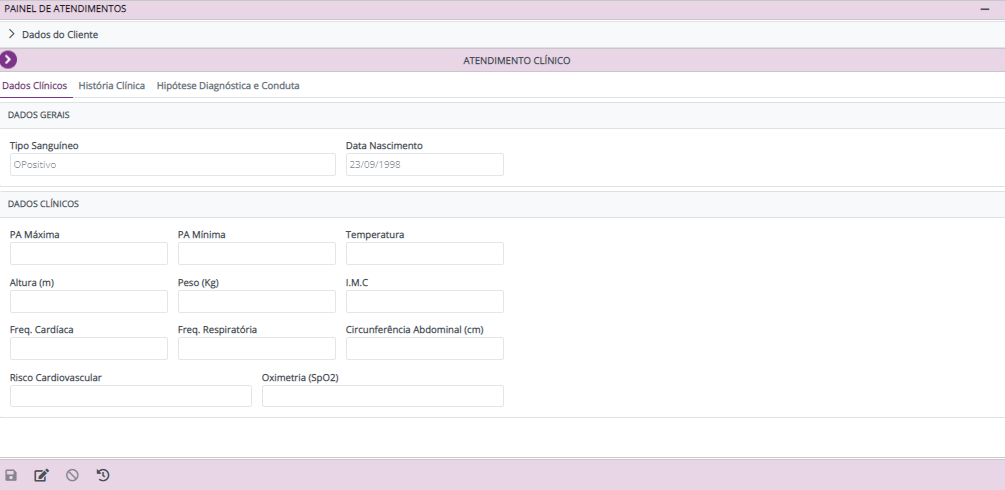 Nesse local iremos fazer o registro dos dados do nosso paciente, Tipo Sanguíneo e Data de Nascimento vem preenchido conforme o cadastro do cliente. Nesse local iremos fazer o registro dos dados do nosso paciente, Tipo Sanguíneo e Data de Nascimento vem preenchido conforme o cadastro do cliente. |
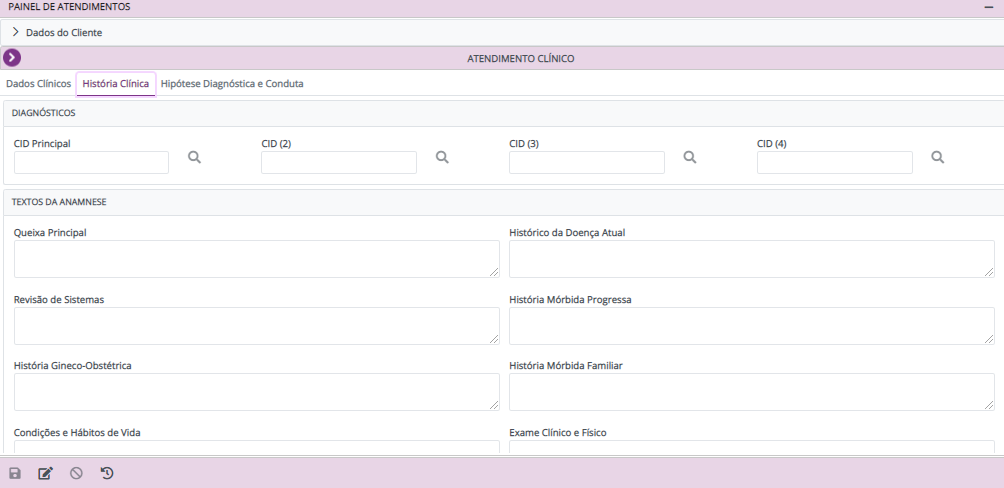 Em História Clinica eu vou poder fazer registros para detectar o diagnostico do paciente. Em História Clinica eu vou poder fazer registros para detectar o diagnostico do paciente. |
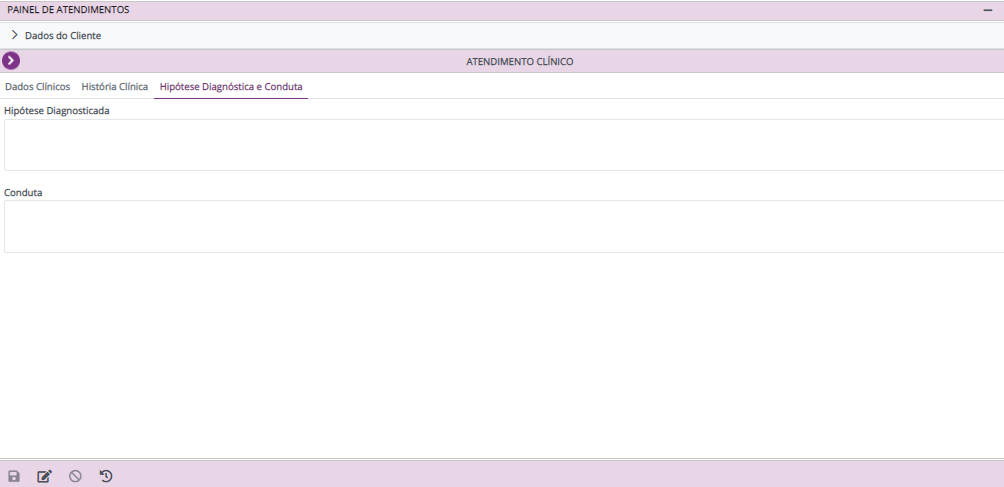 Em hipótese Diagnostica e Conduta vamos registrar o diagnostico dado e também a conduta a ser seguida. Em hipótese Diagnostica e Conduta vamos registrar o diagnostico dado e também a conduta a ser seguida. |
Ordem de Serviço
Nesse módulo você poderá fazer a solicitação de um procedimento a ser realizado pelo cliente.
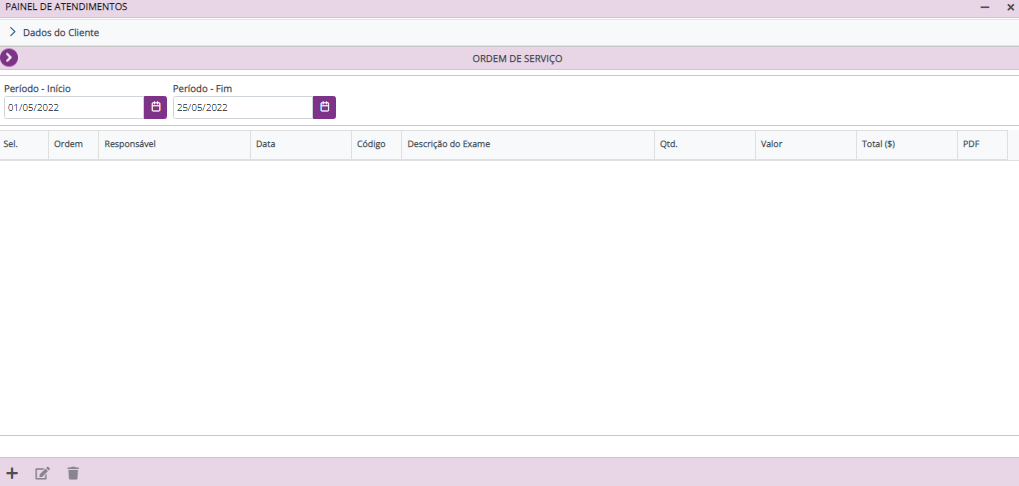 Nesse local podemos incluir um registro de um procedimento que o cliente deverá realizar. Vamos incluir o medico responsável, uma observação e definir o procedimento. Nesse local podemos incluir um registro de um procedimento que o cliente deverá realizar. Vamos incluir o medico responsável, uma observação e definir o procedimento. |
Telemedicina
Neste local podemos inserir vários tipos de registros referente a consulta via chamada. Primeiramente precisaremos ter um agendamento com a opção de Telemedicina marcada para que liste na telemedicina. Com o agendamento já adicionado a agenda, o profissional irá acessar o módulo de Telemedicina para fazer os registros necessários.
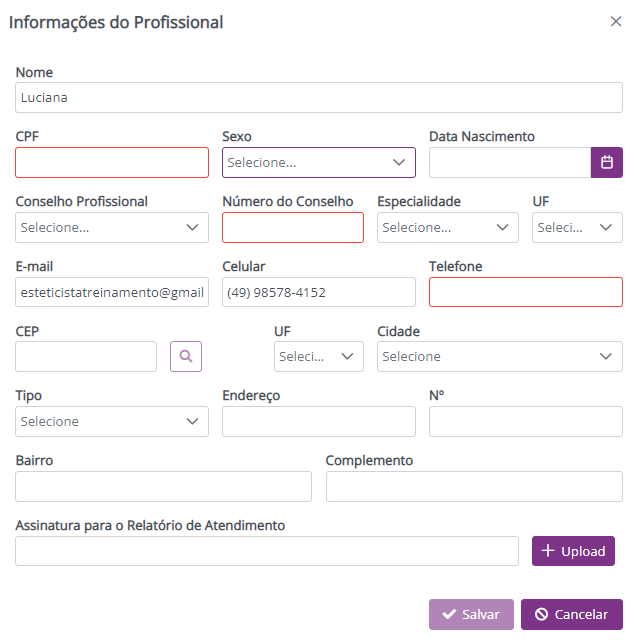
Em seu primeiro acesso o usuário deverá preencher alguns campos de seu cadastro, como: CPF, Número do Conselho e Telefone. |
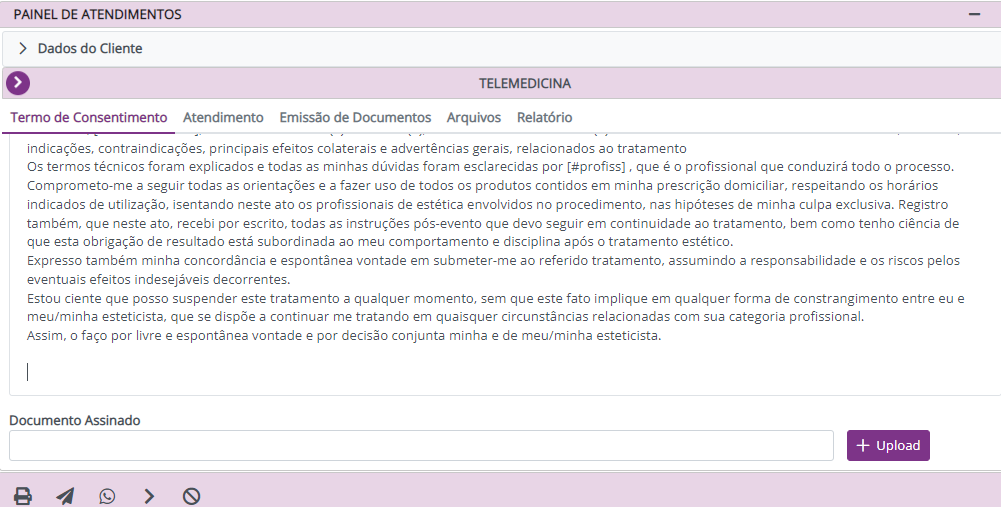 A partir daqui o profissional poderá gerar termos de consentimento para o cliente, serão utilizados os modelos já cadastrados em Emissão de Documentos – termos de consentimento. A partir daqui o profissional poderá gerar termos de consentimento para o cliente, serão utilizados os modelos já cadastrados em Emissão de Documentos – termos de consentimento.
Ao selecionar o termo desejado o profissional poderá enviar via e-mail ou WhatsApp para o cliente fazer a assinatura, e abaixo será possível adicionar esse documento já assinado |
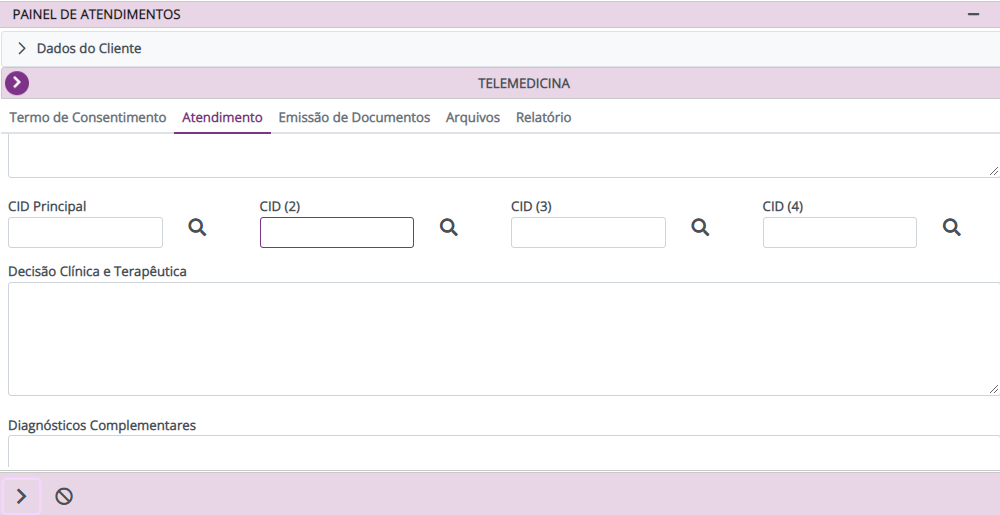 Teremos também a guia de atendimentos, que se assemelha com o Atendimento Clínico, nesse local você irá inserir o Motivo do teleatendimento, Diagnóstico, CID, encaminhamento clínico e também observações Teremos também a guia de atendimentos, que se assemelha com o Atendimento Clínico, nesse local você irá inserir o Motivo do teleatendimento, Diagnóstico, CID, encaminhamento clínico e também observações |
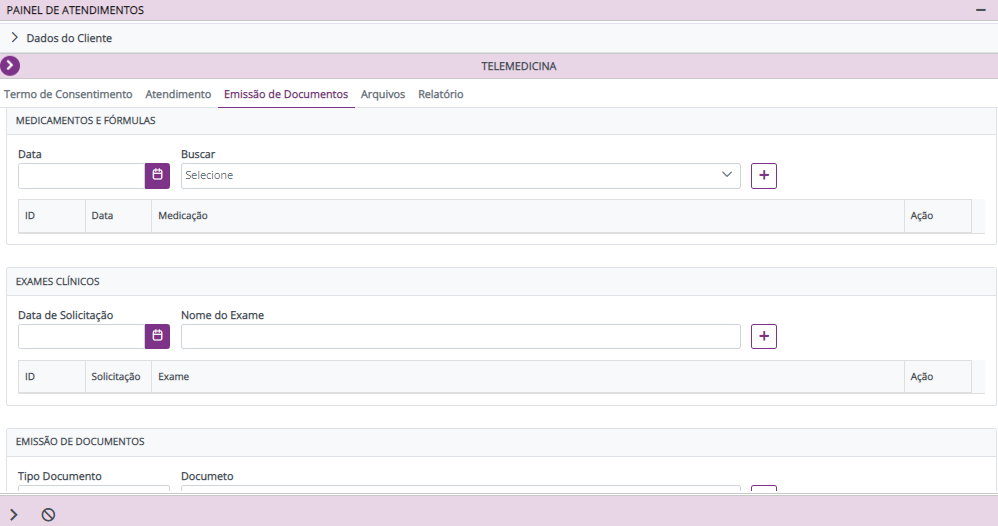 Agora na guia de Emissão de documentos você poderá inserir medicamentos e fórmulas que foram prescritas, Exames clínicos solicitados e também gerar documentos como Atestado, declarações, receitas, indicações e laudo de exames Agora na guia de Emissão de documentos você poderá inserir medicamentos e fórmulas que foram prescritas, Exames clínicos solicitados e também gerar documentos como Atestado, declarações, receitas, indicações e laudo de exames |
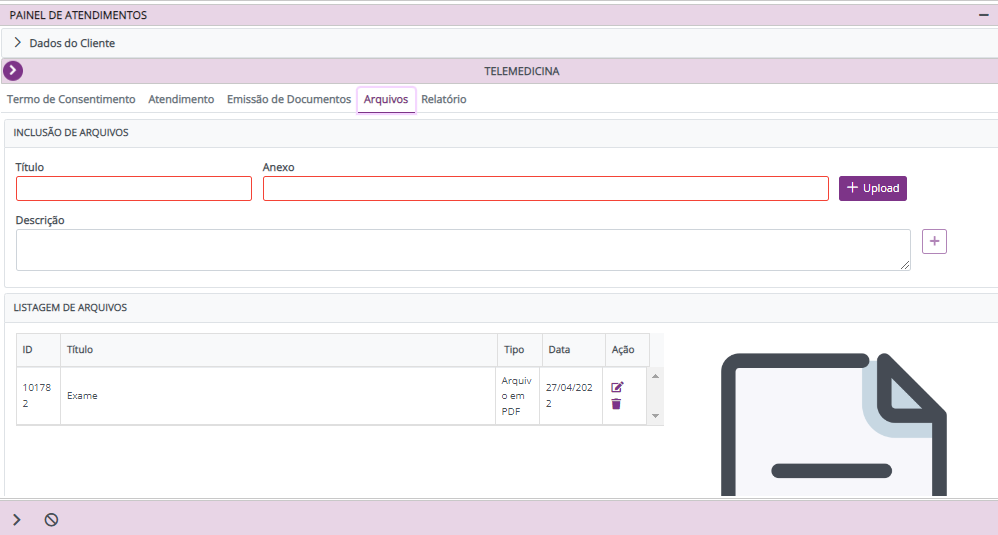 Na guia de Arquivos, o profissional poderá anexar os arquivos que seu paciente lhe encaminhou. Na guia de Arquivos, o profissional poderá anexar os arquivos que seu paciente lhe encaminhou. |
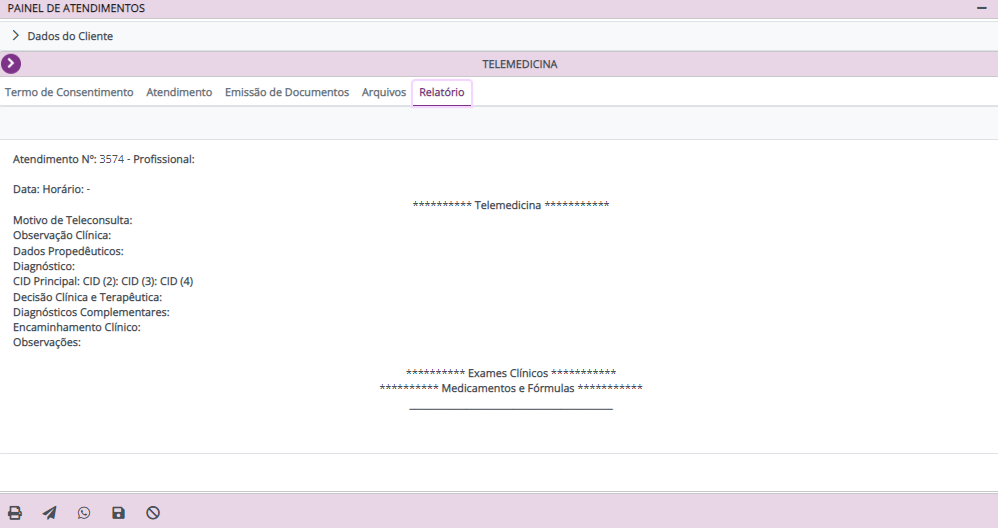
Ao preencher todas essas guias você terá o relatório onde mostrará em uma única tela, todos os dados incluídos do paciente. Aqui também encontrará a opção de enviar via e-mail ou WhatsApp para o paciente. |
No caso de dúvidas, contate o nosso suporte.
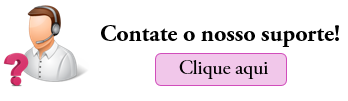

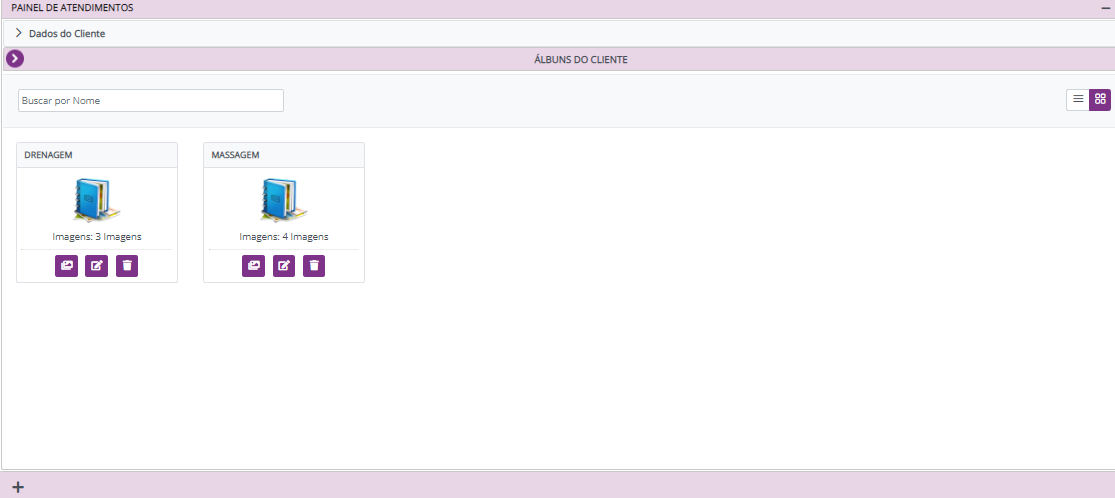 Nesta tela vamos visualizar todos os álbuns já cadastrados do cliente selecionado.
Nesta tela vamos visualizar todos os álbuns já cadastrados do cliente selecionado.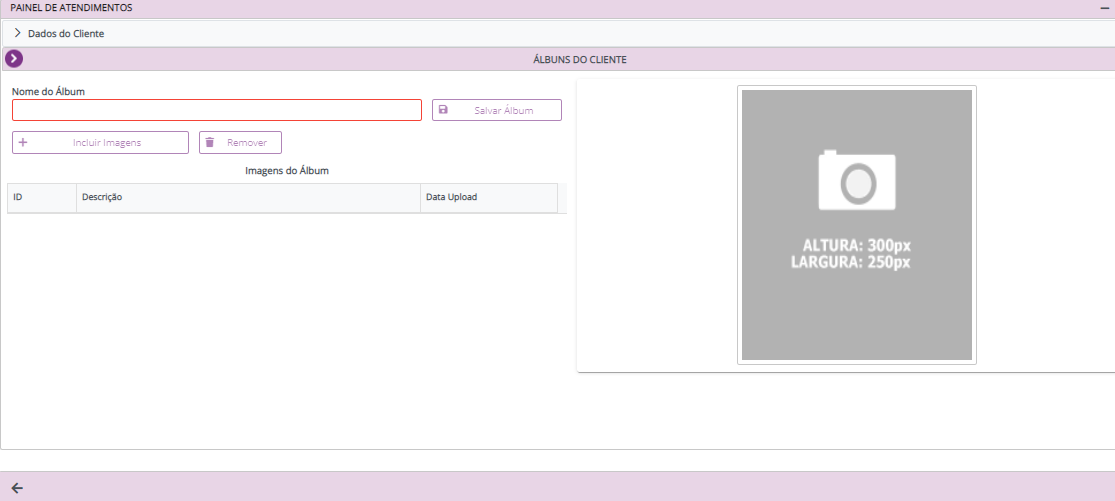 Vamos criar novos álbuns, podendo selecionar várias imagens feitas durante o atendimento ao cliente.
Vamos criar novos álbuns, podendo selecionar várias imagens feitas durante o atendimento ao cliente.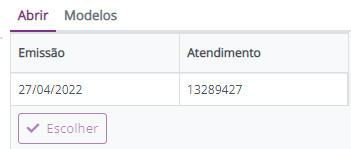
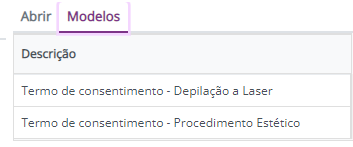
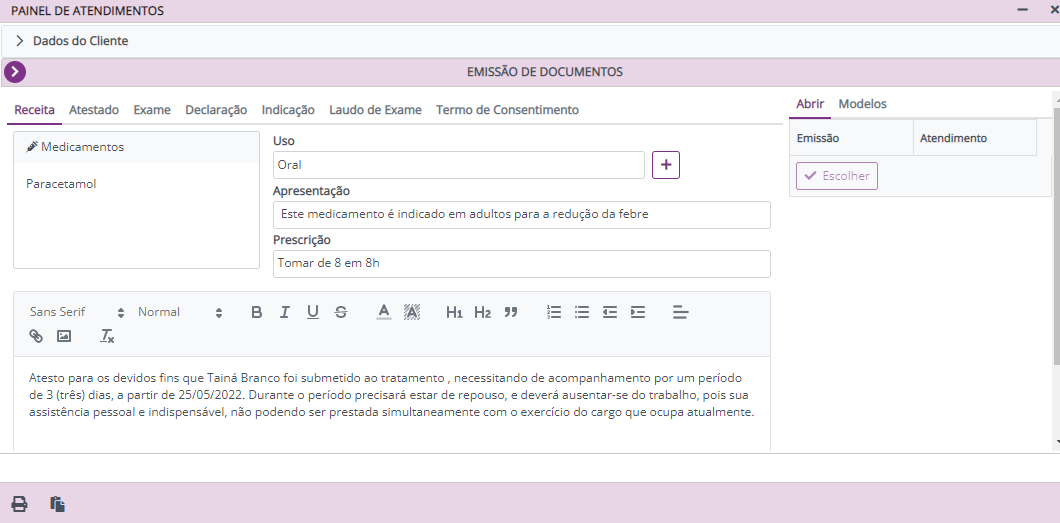 Após selecionar o medicamento ou fórmula e informar a prescrição, podemos ir para o módulo de Emissão de Documentos, no tipo Receita podemos fazer a impressão desta prescrição.
Após selecionar o medicamento ou fórmula e informar a prescrição, podemos ir para o módulo de Emissão de Documentos, no tipo Receita podemos fazer a impressão desta prescrição.
Atendimento maravilhoso,rápido, e muito eficaz, várias formas de pagamento
Ficamos muito contentes de que o sistema esteja lhe ajudando na gestão de sua clínica!
Se tiver alguma dúvida, basta entrar em contato conosco!